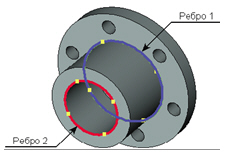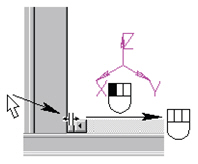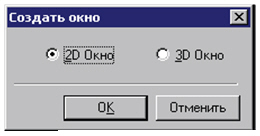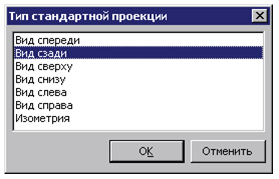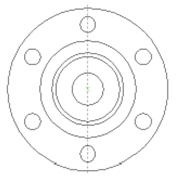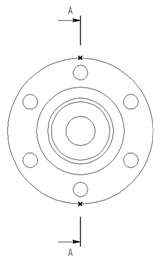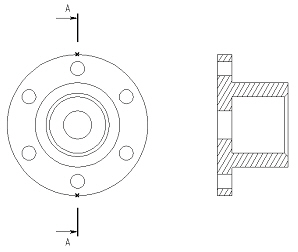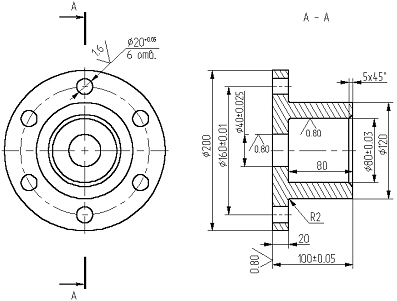T-FLEX CAD 10. Основной метод создания параметрической 3D модели
2.4. Создание сглаживания
Окончательный этап создания 3D модели - создание фаски и скругления. Для этого необходимо вызвать команду:
и выбрать следующую опцию в автоменю:
Надо выбрать два ребра в последовательности, указанной на рис. 6.21.
В окне свойств для каждого ребра необходимо задать отдельные параметры, если снять флажок "Общие свойства". После выбора первого ребра из списка надо задать тип сглаживания - скругление с радиусом 2 мм (
рис.
6.22). Для второго ребра установить тип скругления - фаска со смещениями и величину смещений - оба по 5 мм (
рис.
6.23). Для подтверждения создания операции нажать на . Результат операции на
рис.
6.24.
. Результат операции на
рис.
6.24.
2.5. Создание 3D элементов оформления в 3D окне
Для создания 3D размера вызовите команду "D: Создать размер" из 3D окна и выбирать:
- две плоские грани простановки линейного размера (для параллельных плоскостей) или углового размера (для непараллельных плоскостей);
- плоскую грань и грань любой поверхности вращения для простановки линейного или углового размера между выбранной плоской гранью и осью поверхности вращения;
- одну цилиндрическую грань. На цилиндрической грани ставится радиальный размер;
- две грани любых поверхностей вращения. Создаётся линейный или угловой размер между осями выбранных граней.
Для выбора граней можно использовать следующие опции из автоменю команды: - выбрать плоскую грань,
- выбрать плоскую грань, - выбрать цилиндрическую грань,
- выбрать цилиндрическую грань, - выбрать ось. После указания плоской грани или любой грани поверхности вращения, кроме цилиндрической, система ожидает выбора второй грани - плоской или поверхности вращения - для создания линейного или углового размера. При выборе цилиндри-ческой грани система начинает создание радиального/диаметрального размера. Для того чтобы выбрать две цилиндрические грани, т.е. создать линейный/угловой размер между их осями, необходимо при указании граней использовать опцию
- выбрать ось. После указания плоской грани или любой грани поверхности вращения, кроме цилиндрической, система ожидает выбора второй грани - плоской или поверхности вращения - для создания линейного или углового размера. При выборе цилиндри-ческой грани система начинает создание радиального/диаметрального размера. Для того чтобы выбрать две цилиндрические грани, т.е. создать линейный/угловой размер между их осями, необходимо при указании граней использовать опцию .
.
Первоначальное положение создаваемого размера система определяет самостоятельно на основе 3D вида. Изменить плоскость размера можно с помощью опции: - изменить тип размера.
- изменить тип размера.
Для простановки 3D надписи или 3D шероховатости необходимо из 3D окна вызвать команду "IN: Создать надпись" или "RO: Создать шероховатость". При создании надписи/шероховатости указывается грань, на которой должен быть расположен создаваемый элемент. В качестве точки привязки надписи или шероховатости выбирается точка на указанной грани в месте расположения курсора при выборе грани. Для надписи дополнительно указывается положение её полки в пространстве.
В остальном создание 3D размеров, 3D надписей и 3D шероховатостей совпадает с созданием аналогичных 2D элементов [2].
Для создания 3D элементов оформления по 2D элементам на рабочей плоскости необходимо предварительно нанести на страницу рабочей плоскости необходимые 2D размеры, надписи, шероховатости. Для того чтобы отобразить их в 3D окне, достаточно будет включить флажок "Показывать элементы оформления на 3D виде" в диалоге параметров рабочей плоскости.
2.6. Создание чертежа
Для создания чертежа необходимо открыть 2D окно, подведя курсор к левому нижнему углу 3D окна (
рис.
6.25). При приближении к специальной кнопке курсор изменит свой вид. Можно нажать и вести курсор вправо примерно до середины окна. Затем нужно отпустить нажатую кнопку.
и вести курсор вправо примерно до середины окна. Затем нужно отпустить нажатую кнопку.
Система спросит, какое окно надо открыть ( рис. 6.26). Нужно поставить метку напротив 2D окна и нажать [ОК]. При этом 2D и 3D окно будут разделены по вертикали.
Аналогичного результата можно добиться после вызова команды:
Также можно открыть новое окно в команде:
Для того чтобы сделать новое 2D окно активным, надо поместить в него курсор и нажать . Для получения проекций и разрезов необходимо вызвать команду создания проекций:
. Для получения проекций и разрезов необходимо вызвать команду создания проекций:
В автоменю выбрать следующую опцию:
В появившемся диалоговом окне выбрать "Вид сзади" ( рис. 6.27) и нажать [ОК]. На экране должен появиться голубой прямоугольник, обозначающий габариты будущей проекции.
Далее необходимо воспользоваться опцией:
и указать курсором в 2D окне нужное место привязки проекции в абсолютных координатах. Необходимо нажать для подтверждения создания проекции.
для подтверждения создания проекции.
Для получения сечения детали необходимо построить вспомогательные линии. После вызова команды построения линии "L: Построить прямую", надо выбрать в автоменю опцию построения вертикальной прямой , указать в центр окружности и нажать
, указать в центр окружности и нажать для построения линии, проходящей по оси симметрии проекции (
рис.
6.28).
для построения линии, проходящей по оси симметрии проекции (
рис.
6.28).
После вызова команды создания окружности "C: Построить окружность" необходимо на базе внешней окружности - линии изображения, принадлежащей проекции, построить линию построения - окружность. После подведения курсора к линии изображения необходимо нажать .Теперь к местам пересечения линий построения можно привязать точки сечения. Надо вызвать команду создания сечения:
.Теперь к местам пересечения линий построения можно привязать точки сечения. Надо вызвать команду создания сечения:
После последовательного выбора двух точек - пересечения линии и окружности для подтверждения создания сечения надо нажать (
рис.
6.30).
(
рис.
6.30).
Для получения разреза на основе созданного 2D сечения необходимо снова вызвать команду создания 2D проекции "3J: Создать 2D проекцию". В автоменю последовательно надо выбрать следующие опции:
и указать курсором на обозначение. К курсору теперь привязано быстрое изображение разреза. Двигая курсором, можно перемещать проекцию, причем проекционная связь при этом сохраняется. Для фиксации положения надо нажать , для завершения создания -
, для завершения создания - .
.
При необходимости к элементам проекций (к узлам, линиям изображениям-отрезкам, дугам и окружностям) можно привязать размеры, элементы оформления, дополнительные линии изображения ( рис. 6.32).
Контрольные вопросы
- Что такое рабочие плоскости? Типы рабочих плоскостей.
- Создание 3D профиля с использованием штриховки.
- Операции вращения и выталкивания. Создание тел с использованием этих операций, свойства операций.
- Виды операций по созданию 3D тел.
- Булевы операции над телами.
- Элементы 3D сцены. Управление отображением трехмерных объектов.
- Дополнительные рабочие плоскости. Их построение и использование.
- Выполнение 3D операций на ранее созданных телах.
- Ошибки пересчета 3D модели и способы их устранения.