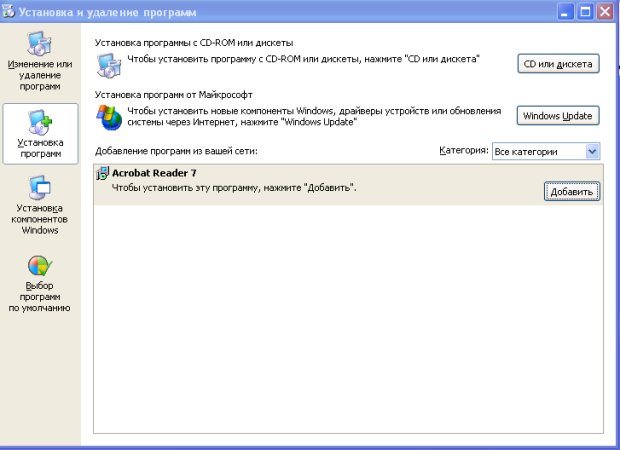| Можно ли платить за обучение частями? |
Автоматическая установка приложений
Установка приложений при помощи групповой политики
Осуществлять автоматическую установку приложения можно разными способами:
- С помощью скриптов ( .vbs, .js )
- Пакетных файлов (. bat, .com )
Скрипты и пакетные файлы могут запускаться как вручную, так и с помощью различных инструментов:
- Групповых политик (назначение или публикация приложения, выполнение скрипта во время входа в систему или во время выхода)
- System Center Configuration Manager
В этой лекции хотелось бы рассказать о способе автоматической установки приложений (публикация и назначение) при помощи групповых политик.
Групповые политики (Group Policy) – набор правил, в соответствии с которыми производится настройка рабочей среды Windows. Групповые политики создаются в домене и реплицируются в рамках домена.
Групповые политики поддерживают 2 типа приложений:
- Приложения, устанавливаемые при помощи Windows Installer (. MSI пакеты ).
- Приложения, устанавливаемые любым другим способом (. ZAP приложения ).
Если с .MSI пакетами все понятно – для автоматической установки необходимо просто указать путь к установочному файлу. Данный файл, как вы понимаете, должен быть в формате .MSI. Для каждого такого файла создается специальный пакет. Это не удобно, если установка приложения требует использовать несколько .MSI пакетов.
В этом случае к нам на помощь приходят . ZAP пакеты.
ZAP пакет – конфигурационный файл, предназначенный для публикации приложений при помощи групповых политик домена Windows (Active Directory).
Минимальная конфигурация . ZAP пакета выглядит следующим образом:
[Application] FriendlyName = "Office 2003 SP 3" SetupCommand = \\remote_server\install\AutoInstall\Office_2003.bat
В качестве устанавливаемого приложения может использоваться любой исполняемый файл (. msi, .exe, .vbs, .js, .bat, .com ).
Более полная конфигурация выгладит следующим образом:
[Application] ; Только параметры FriendlyName и SetupName являются обязательными. ; Oстальные параметры являются необязательными. ; Параметр FriendlyName задает имя приложения, отображающееся ; в расширении "Установка программ", а также в компоненте панели управления ; "Установка и удаление программ". ; Обязательный параметр FriendlyName = "Office 2003" ; Параметр SetupCommand обозначает командную строку, которая ; используется для запуска установки приложения. ; Если это относительный путь, то расположение программы ; установки указывается относительно ZAP-файла. ; Путь необходимо заключить в кавычки, если в нем содержатся пробелы, либо ; если названия файлов или папок имеют длину более восьми символов. ; Также можно использовать полный сетевой путь к программе установки. ; Например: ; SetupCommand = "long folder\setup.exe" /unattend ; Обязательный параметр SetupCommand = setup.exe ; Версия приложения, которая будет отображена в расширении : "Установка программ", а также в компоненте панели управления ; "Установка и удаление программ". ; Необязательный параметр DisplayVersion = 8.0 ; Название компании, являющейся производителем приложения. ; Это название будет отображено в расширении "Установка программ", ; а также в компоненте панели управления ; "Установка и удаление программ". ; Необязательный параметр Publisher = Microsoft ; Адрес в сети Интернет для получения дополнительной ; информации о приложении. Он отображается в расширении ; "Установка программ", а также в компоненте панели управления ; "Установка и удаление программ" ; Необязательный параметр URL = http://www.microsoft.com/office ; Параметр, указывающий язык приложения. ; В нашем примере указан русский язык. ; Необязательный параметр LCID = 1049 ; Архитектура (в нашем случае – Intel). ; Необязательный параметр Architecture = intel ; В разделах [ext] [CLSIDs] и [progIDs] все ; параметры являются необязательными. [ext] ; Расширения файлов, связанные с приложением ; и инициализирующие его автоматическую установку. ; Эти параметры не потребуются, если у Вас нет необходимости ; в автоматической установке приложения. ; Весь раздел является необязательным. ; Примечание. Вы можете указать в начале расширения точку. ; Текст, следующий после первого символа "=", является ; необязательным и будет проигнорирован. ; Символ "=" является обязательным. В случае его отсутствия ; вся строка будет проигнорирована. XLS= [CLSIDs] ; Идентификатор CLSID, который будет использован ; при автоматической установке приложения. ; Весь раздел является необязательным. ; После идентификатора CLSID ставится символ "=", ; затем через запятую перечисляются параметры ; LocalServer32, InprocServer32 и/или InprocHandler32. [progIDs] ; Идентификатор progID, который будет использован ; при автоматической установке приложения. ; Весь раздел является необязательным. ; После идентификатора CLSID ставится символ "=", ; затем указывается идентификатор progID.
Опубликованные приложения выглядят следующим образом рис. 5.5.
К преимуществам . ZAP пакетов можно отнести возможность установки приложений, запакованный инсталлятором, отличным от Windows Installer ; использование ключей автоустановки; возможность задать для одного опубликованного приложения несколько исполняемых файлов (компонентов). К недостаткам относится невозможность удалить такие пакеты.
К достоинствам .MSI пакетов относится простота установки и удаления приложений, установленных с помощью групповых политик, а также возможность назначения приложений.
Типы размещения устанавливаемых пакетов:
- Назначение. Назначенный пакет будет установлен автоматически.
- Публикация. Для установки опубликованного приложения необходимо самостоятельно начать процесс, т.е. нажать кнопку "Добавить".
.MSI пакеты можно как назначать, так и публиковать. ZAP пакеты – только публиковать.
Для публикации или назначения приложения необходимо на контроллере домена открыть редактор групповой политики и пройти по следующему пути:
- Для публикации приложений на пользователя: "Конфигурация пользователя" -> "Конфигурация программ" -> "Установка программ".
- Для публикации приложения на компьютер: "Конфигурация компьютера" -> "Конфигурация программ" -> "Установка программ".
Затем нажать правой кнопкой мыши на пункте "Установка программ" и выбрать "Новый" -> "Пакет".
Указываем путь до пакета и в зависимости от типа пакета либо опубликовываем, либо назначаем приложение.
Рекомендуется публиковать или назначать приложения либо на компьютер, либо на пользователя. При использовании одновременно двух способов возможны появления ошибок.