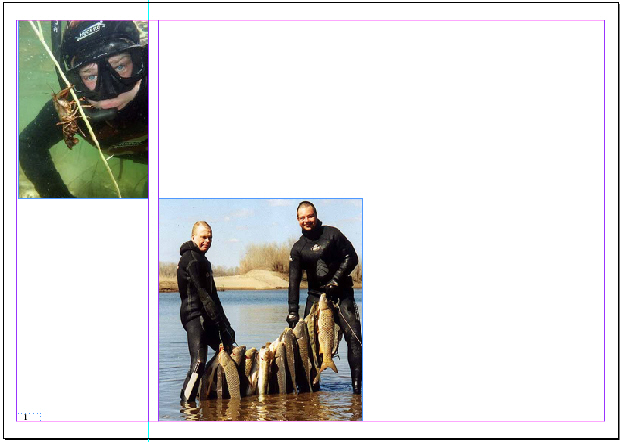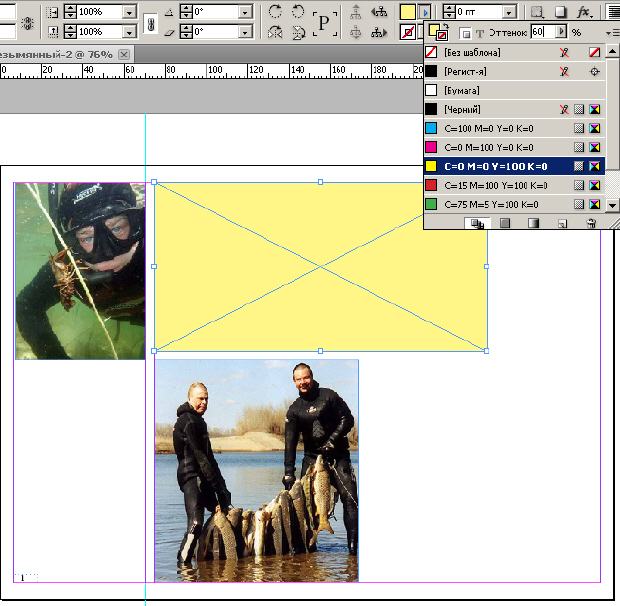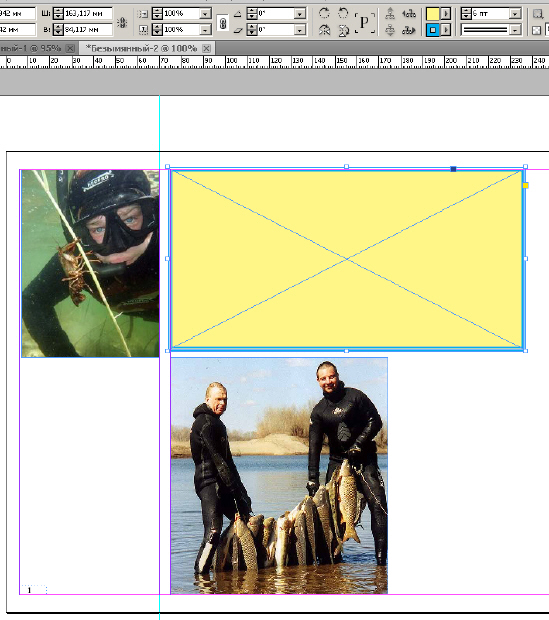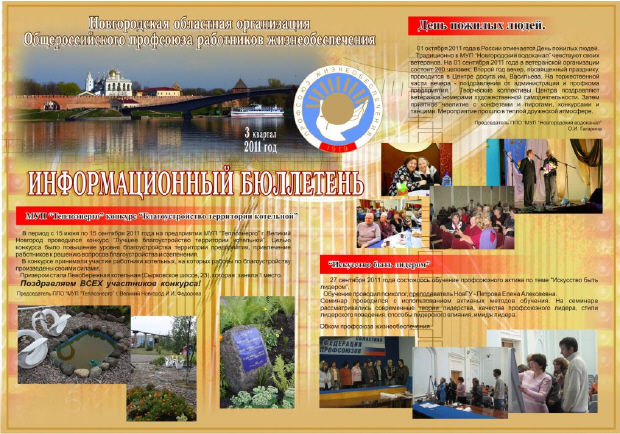|
Хотелось бы узнать как я могу получить бумажный сертификат об окончании курса |
Верстка многостраничного документа (журнал, бюллетень)
Шаг 4. Компоновка обложки буклета
Обложку сделаем за несколько операций.
Создание слоев
По умолчанию в любой публикации создается один слой с именем Слой 1 (фоновый). Сейчас все элементы страниц-шаблонов выполнены на этом слое. При выводе на экран элементы шаблонных страниц всегда выводятся под остальными элементами публикации.
Чтобы представить себе, что такое слой, стоит вспомнить детство, когда мы делали аппликации из цветной бумаги - на картонку выкладывались вырезанные фигурки, формировалась картинка, а потом все эти фигурки приклеивались клеем к картонке. Этот же принцип лежит в основе работы со слоями в любом графическом редакторе. Картонка - это фон, а фигурки - это слои. Слои могут быть как сплошными, так и полупрозрачными. Их можно легко перегруппировывать друг относительно друга. Их можно трансформировать - изменять размеры и форму. Пока картинка не "склеена" (например, в однослойный формат *JPG), слои можно передвигать, поворачивать независимо друг от друга. Но при сохранении изображения в один общий слой все слои намертво "приклеиваются" к фону.
С помощью палитры Слои создайте два слоя: Текст и Изображения. Расположите слой Текст выше других слоев, перетащив мышкой слой Изображения вниз в палитре Слои - рис. 2.36.
В данном примере момент создания новых слоев не имеет принципиального значения и введен только в учебных целях.
Размещение изображений на обложку
Для первой страницы выполните команду Файл-Поместить и расположите в левом верхнем углу страницы первое изображение по теме буклета. Для корректного размещения картинки используйте команду Объект-Подгонка. Аналогичным образом разместите в правой колонке подходящие изображения. Сохраните выполненную работу - рис. 2.37.
Создание заголовка буклета с рамкой
Инструментом Текст с использованием контрольной палитры (палитры атрибутов) нарисуйте фрейм, задайте его как текстовый и расположите его между рисунками. Закрасьте фрейм, каким либо светлым цветом с плотностью 60% и с помощью палитры Обводка задайте для контура двойную линию толщиной 6 pt. Установите для созданной обводки какой-либо цвет - рис. 2.38 и 2.39.
Для создания надписи с помощью палитры Цвет создайте ее цвет в модели CMYK со значениями компонент: С = 55, М = 30, Y = 5,R = 35 ( рис. 2.40).
Инструментом Текст щелкните внутри фрейма, установите гарнитуру, кегль, начертание. И созданным ранее цветом введите текст: "Подводная охота на Валдайском озере". Отформатируйте текст и выровняйте текстовый фрейм относительно рисунков - рис. 2.41.
Размещение текста
В программе Microsoft Word подготовьте подходящий текст для описания фотографий и сохраните его в файле text_obl.doc. Установите точку ввода в созданный на странице текстовый фрейм, а затем командой Файл-Поместить разместите во фрейме текст из текстового файла на диске. Дополните текстовые фреймы рамочками и стрелками, как это показано на рис. 2.42. Таким образом, оформление первой страницы разворота закончено. Аналогичным образом оформите оставшиеся страницы буклета.
Более сложный вариант приведен на рис. 2.43 как задание для вашей самостоятельной работы. Не расстраивайтесь, если сразу не получиться - в дальнейших лекциях мы все приемы работы повторим и изучим новые (см. "Получение цифровых изображений сканированием. Создание газеты" ).
Вопросы для самоконтроля
- В чем смысл параметра "Выпуск за обрез"?
- Зачем нужны мастер-страницы?
- Что такое направляющие, как их добавить в документ?
- Как в документ добавить колонтитулы и номера страниц?
- Чему равен "Em-space - пробел"?
- Назовите два способа применения мастер-страниц к страницам документа.
- Как вы понимаете термин "Слой"?