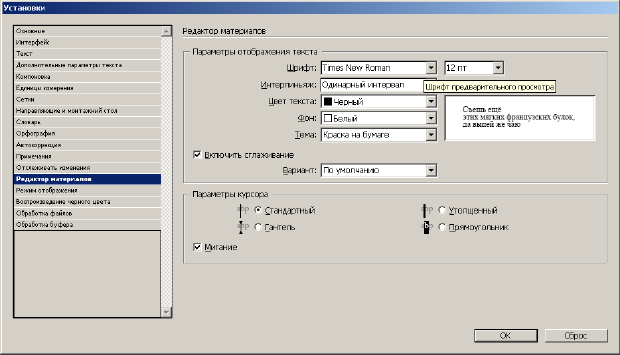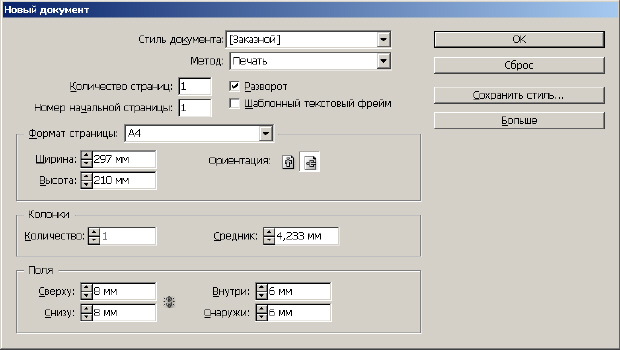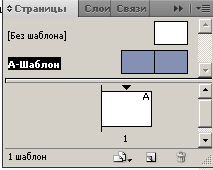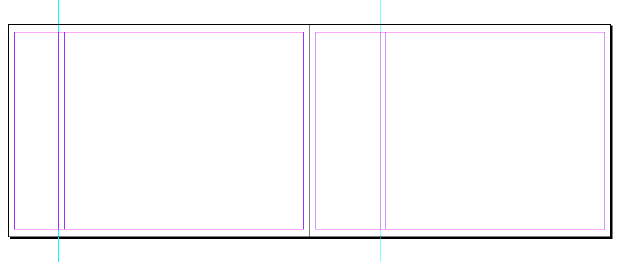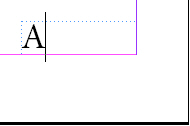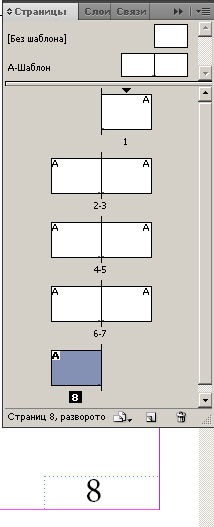|
Хотелось бы узнать как я могу получить бумажный сертификат об окончании курса |
Верстка многостраничного документа (журнал, бюллетень)
Задание 2.1
Скачайте из Сети какой-либо журнал, например, "Мир ПК" и попробуйте по этому образцу выполнить макет самостоятельно (рис. 2.27).
Пример 2.2. Рекламный бюллетень
В примере мы сделаем документ из 8 страниц на тему "Подводная охота". Предварительно необходимо подготовить изображения с разрешением не ниже 300 ppi и подходящие тексты для описания изображений.
Рекламный (информационный) бюллетень - документ, содержащий изложенные в привлекающей внимание форме сведения об изделиях, услугах, мероприятиях с целью создания спроса на них.
Шаг 1. Компоновка страницы-шаблона
Для создаваемого буклета вначале выполним задание параметров будущей публикации. Запустите InDesign и выполните команду Редактирование-Установки-Основные. В поле Единицы измерения назначьте единицы измерения по горизонтали и вертикали в миллиметрах и задайте вариант начала отсчета координат - Страница. На вкладке Редактор материалов установите гарнитуру Times New Roman и кегль шрифта 12. Нажмите на кнопку ОК ( рис. 2.28).
Выполните команду Файл-Новый-Документ. В поле Размер страницы установите Заказной, включите флажок Разворот страниц, Количество страниц - 8. В разделе Ориентация нажмите на кнопку Альбом. Разомкните кнопку с изображением цепи и установите значения полей Сверху и Снизу 8 мм, Внутреннее и Внешнее 6 мм. Значение Средник (корешок) оставьте по умолчанию ( рис. 2.29). Нажмите на кнопку ОК.
Сохраните публикацию на диск.
Шаг 2. Создание шаблона и колонок неравной ширины
Перейдите на страницу-шаблон A-Шаблон - рис. 2.30.
Для задания числа колонок выберите команду Макет-Поля и колонки и установите число колонок 2 и расстояние между колонками 5 мм. Будут созданы колонки одинаковой ширины для всего разворота - рис. 2.31.
Буксировкой мыши установите начало отсчета координат на верхней точке средней линии разворота. В меню Просмотр-Сетки и направляющие снимите флажок Блокировать направляющие колонок. Для создания колонок неодинаковой ширины перетащите на левой странице правую границу первой колонки на отметку 50 мм, а на правой странице - на отметку 70 мм по горизонтальной линейке. Для выполнения такой операции удобно вначале установить на указанных отметках левой и правой страниц вертикальные направляющие - рис. 2.32.
Шаг 3. Добавление автоматически обновляемого номера страницы
На страницы документа может быть добавлен маркер номера страницы, который позволяет задать положение номера страницы и его внешний вид. Поскольку этот маркер обновляется автоматически, отображаемый им номер страницы всегда корректен, - даже при добавлении, удалении или переупорядочении страниц в документе. К маркерам номеров страниц, как к обычному тексту, применяются стили и форматирование. Для добавления автоматически обновляемого номера страницы создайте прямоугольный текстовый фрейм. Поместите текстовый фрейм на странице в то место, где должен находиться номер страницы. Поместите точку ввода текста в том месте страницы, где должен быть выведен номер страницы, и выберите Текст-Вставить специальный символ-Маркеры-Номер текущей страницы. Для создания маркера правой страницы при выделенных объектах выберите Правка-Копировать. После этого перейдите к нижней правой части правой страницы инструментом и выполните команду Правка-Вставить. Маркер номера страницы будет вставлен на правой странице - рис. 2.33.
Размножьте число страниц до восьми - рис. 2.34.
По умолчанию страницы нумеруются арабскими цифрами (1, 2, 3...), однако, можно пронумеровать их прописными или строчными римскими цифрами (i, ii, iii...), либо буквами (a, b, c...). Параметры нумерации в документе можно изменить, выбрав меню Макет-Параметры нумерации и разделов - рис. 2.35.
Таким образом, нами созданы страницы-шаблоны для правой и левой страниц буклета. Все, что расположено на этих страницах, будет размещаться на всех соответствующих страницах буклета.