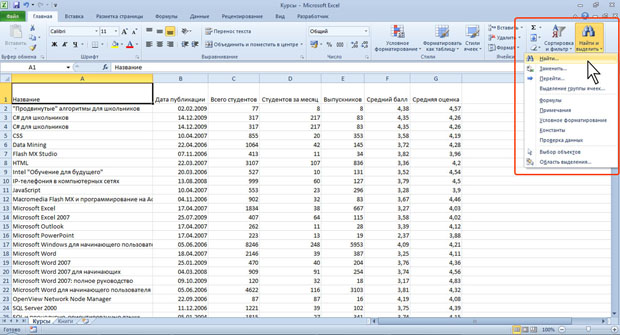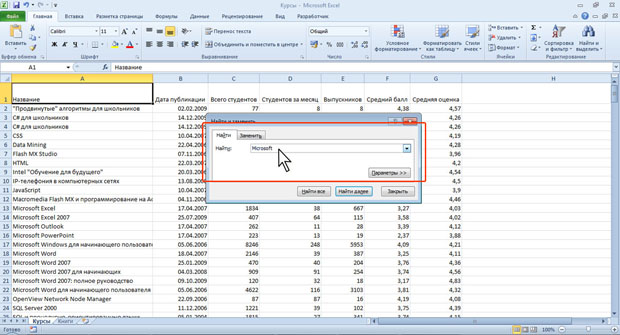|
Хотела записаться на курс, но почему-то на сайте написано, что нужно приобрести его за 490 рублей. |
Опубликован: 26.04.2010 | Доступ: свободный | Студентов: 41689 / 26323 | Оценка: 4.55 / 4.42 | Длительность: 16:08:00
Тема: Офисные технологии
Специальности: Менеджер
Теги:
Лекция 11:
Работа с данными
Аннотация: В лекции изучаются вопросы работы с данными. Показаны процедуры поиска и замены данных, как на одном листе, так и во всей книге. Подробно рассмотрены правила и порядок сортировки данных. Показаны возможности простой и многоуровневой сортировки. Показана возможность сортировки части диапазона. Описаны возможности отбора (выборки) данных с использованием фильтров. Показана процедура установка фильтров и настройки параметров отбора, в том числе по значению, по условию, по формату, выборка наибольших и наименьших знаний, а также отбор данных по конкретной ячейке. Показана возможность поиска и удаления повторяющихся данных.
Ключевые слова: диалоговое окно, отображение списка, апостроф, ложь, переключатель, диаграмма, печать, выборка данных, цвет текста, процентили, элемент списка, активная ячейк, excel, товар
Поиск и замена данных
Поиск данных
Поиск данных можно производить на всем листе или в выделенной области листа, например, только в некоторых столбцах или строках, а также сразу во всей книге.
- В группе Редактирование вкладки Главная щелкните по кнопке Найти и выделить и выберите команду Найти (рис.11.1).
- В поле Найти вкладки Найти окна Найти и заменить введите искомые данные (рис.11.2). При поиске можно использовать подстановочные знаки: * (звездочка) заменяет любое количество любых символов; ? (знак вопроса) заменяет один любой символ.
- Для расширения возможностей поиска во вкладке Найти диалогового окна Найти и заменить (см. рис.11.2) нажмите кнопку Параметры. При этом появятся новые элементы диалогового окна (рис.11.3).
- В списке Искать (см. рис.11.3) выберите область поиска: на листе или в книге. Во втором случае будут просматриваться данные всех листов книги (за исключением скрытых).
- В списке Область поиска выберите способ поиска: по формулам (формулы) или по значениям ячеек (значения). Например, ячейка может показывать значение "100", но содержать формулу =А8*25. При поиске числа "100" по формулам эта ячейка найдена не будет. При поиске числа "100" по значениям эта ячейка будет найдена. Поиск также можно выполнять по примечаниям, добавленным к ячейкам.
- Установите флажок Учитывать регистр, если при поиске необходимо различать прописные и строчные буквы.
- Установите флажок Ячейка целиком для обеспечения поиска точного совпадения с набором символов, заданным в поле Найти, а не всех слов, в которые искомое слово входит как составная часть. Например, при поиске слова "Град" как имени собственного, установка указанных флажков позволит избежать нахождения таких слов как: град, ограда, награда, Градосельский, градостроительство, градирня и др.
- Нажмите кнопку Найти далее для нахождения ближайшей ячейки, содержащей искомое значение. Найденная ячейка будет выделена, а ее содержимое отображено в строке формул.
- Нажмите кнопку Найти все для отображения списка всех ячеек листа или книги, содержащих искомое значение (рис.11.4). Для перехода к нужной ячейке щелкните мышью по ее записи в списке.
С использованием вкладки Найти диалогового окна Найти и заменить можно искать не только конкретные данные, но и элементы оформления ячеек.
Замена данных
Замену данных, так же как и поиск, можно производить на всем листе или в выделенной области листа, например, только в некоторых столбцах или строках, а также сразу во всей книге.
- В группе Редактирование вкладки Главная щелкните по кнопке Найти и выделить и выберите команду Заменить (см. рис.11.1).
- В поле Найти вкладки Заменить окна Найти и заменить введите искомые данные, а в поле Заменить на - заменяющие данные (рис.11.5).
- Так же как и при поиске данных, для расширения возможностей замены во вкладке Заменить диалогового окна Найти и заменить нажмите кнопку Параметры и установите особенности поиска и замены.
- Для замены данных на всем листе (книге) нажмите кнопку Заменить все, после чего выйдет сообщение о количестве произведенных замен. Если же требуется заменить только некоторые из искомых данных, то следует последовательно нажимать кнопку Найти далее и после нахождения требуемого значения нажать кнопку Заменить.
С использованием вкладки Заменить диалогового окна Найти и заменить можно заменять не только конкретные данные, но и элементы оформления ячеек.