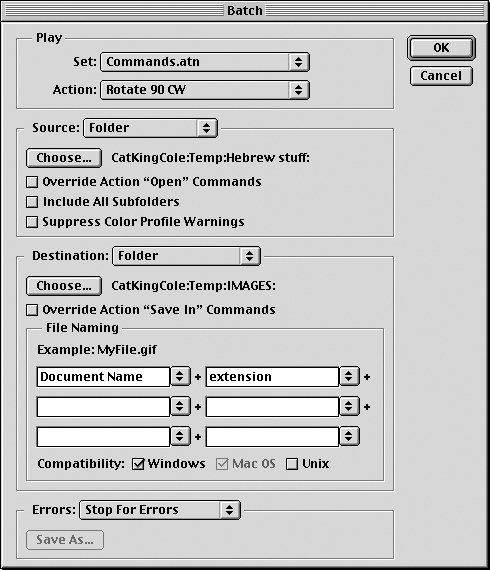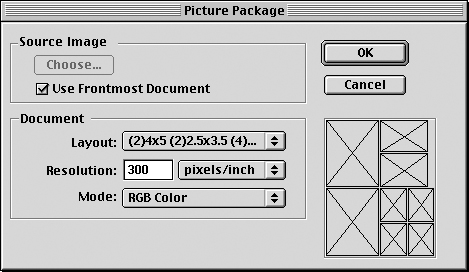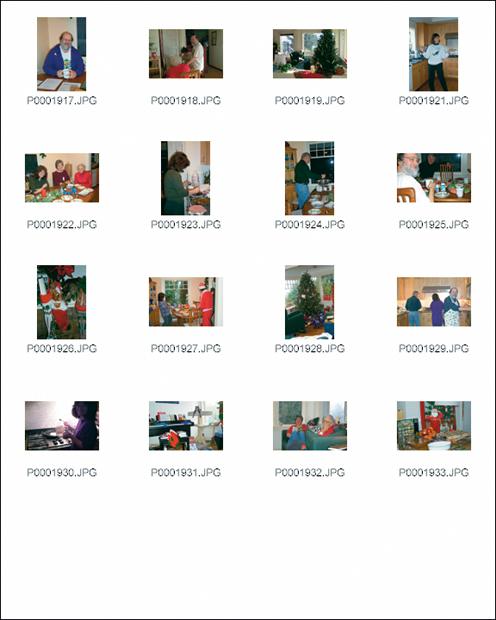Техника работы с изображениями
Отладка операций
Нередко выясняется, что в новой операции что-то работает не так. Такая операция требует отладки. Главное здесь – помнить о том, что любая проблема должна иметь логическое решение. (Это не всегда так, но важно дать себе такую установку).
Пробные файлы. Никогда не применяйте только что созданную операцию к изображению, над которым вы работаете. Опробуйте ее на тестовом файле. А еще лучше на нескольких тестовых изображениях в разных цветовых режимах (RGB, CMYK, Grayscale, Indexed Color), со слоями и без слоев, с выделениями и без выделений и т. д. Если на чем-то операция будет работать некорректно, вы уже сами решите – доводить ее до ума или в самом начале задать вывод сообщения типа "не используйте эту операцию с такими-то и такими-то изображениями" (см. "Сообщения для пользователя" выше).
Пошаговые паузы. Если в диалоговом окне, вызываемом командой Playback Options из меню палитры Actions, включить кнопку Step by Step, Photoshop после каждого шага операции будет делать паузу и перерисовывать экран. Это довольно удобно. Но самый лучший и, пожалуй, единственный способ отладки – это выделить первый пункт операции и, удерживая (Command), нажать кнопку "пуск". Выполняется только первый шаг. Проверьте все задействованные в нем палитры. Так ли должна выглядеть палитра Channels? Layers? Обратите внимание на основной и фоновый цвета.
Удостоверившись, что все нормально, снова нажмите (Command)+ ("пуск") и проверьте результаты второго шага операции. И так далее.
Если на каком-то этапе палитры или цвета оказываются не такими, как вы ожидали, замените этот шаг или, дважды щелкнув на его заголовке, задайте другие установки. Если что-то совершенно напутано, не забывайте о функции восстановления, Revert.
Автоматизация процессов
Ранее мы говорили, что операции не могут выполнять задачу, требующую "интеллектуальных" действий. Однако специалисты Adobe разработали определенные автоматические "интеллектуальные" средства, которые поместили в подменю File > Automate. В это подменю также включена команда Batch, позволяющая запускать операцию, которая применяется ко всем изображениям определенной папки. Кратко рассмотрим некоторые из этих возможностей. (Отметим, что одно средство автоматизации – Web Photo Gallery – мы рассмотрим в "Мультимедиа и Web" .)
Пакетная обработка файлов. Преодолев все трудности и создав операцию, вы, возможно, захотите применить ее к нескольким файлам сразу. Для этого используется команда File > Automate > Batch (в Photoshop 4 команда Batch была доступна в меню палитры Actions ). Диалоговое окно Batch довольно сложно (см. рис. 15.30): вы должны с ним досконально разобраться, иначе можете испортить сразу все изображения в папке.
- Play. Укажите набор ( Set ) и выберите операцию ( Action ), которую вы хотите использовать.
- Source. Если файлы находятся у вас на диске, в качестве источника укажите вариант Folder и кнопкой Choose выберите нужную папку. Если операция включает команду Open, вы должны решить, надо ли ее игнорировать (обычно следует игнорировать, поэтому параметр Override Action "Open" Command держите включенным). Если файлы будут поступать с внешнего устройства, например цифровой камеры (через фильтр Import), выберите в раскрывающемся списке Source вариант Import. Новым в Photoshop 6 является вариант выбора "Opened Files", который позволяет запустить операцию применительно ко всем открытым в данный момент изображениям.
- Destination. Список Destination определяет пункт назначения, в нем представлены три варианта: None, Save and Close и Folder. Первый после обработки оставляет файлы открытыми (это не очень удобно, так как требует много памяти). Второй сохраняет файлы, затирая оригиналы (им мы никогда не пользуемся). Вариант Folder позволяет выбрать папку, в которой будут сохраняться конечные изображения (это то, что надо). В этом случае вы можете указать эту папку и способ именования файлов в этой папке.
Прежде чем применять эту команду для большой пакетной обработки, опробуйте ее на малом количестве файлов. Если операция добавляет, например, каналы или слои, файл, вероятно, будет сохраняться в другом формате, и Photoshop, прерывая процесс пакетной обработки, открывает диалоговое окно Save As. Такие вещи лучше выяснять раньше, чем позже.
Подсказка. Создание Droplet-файлов. Мы не знаем, почему функция Make Droplet находится в подменю Automate вместо палитры Actions, но именно там вы можете найти это потрясающее средство. Make Droplet можно использовать для сохранения любой операции Photoshop в виде файла на диске. Затем при необходимости обработки изображения (или изображений какой-либо папки) с помощью данной операции вы можете перетащить это изображение (или папку) поверх данного droplet-файла.
Дополнительная подсказка. Если вы работаете и на Macintosh, и на PC, то можете копировать droplet-файлы с одной платформы на другую. На PC нужно только убедиться, что droplet-файл имеет расширение .exe. При переносе на Macintosh его следует инициализировать, перетащив поверх значка Photoshop.
Picture Package. Picture Package – это просто подарок для любого фотографа, которому надоело дублировать, поворачивать и масштабировать фотографии, чтобы разместить различные версии одного изображения на одном листе пленки. Интерфейс достаточно прост, чтобы быстро понять его работу (см. рис. 15.31), хотя имеются отдельные момент, требующие внимания.
- Сначала убедитесь, что вы правильно задали разрешение (Resolution) и цветовой режим (Mode) конечного изображения. Разрешение по умолчанию, 72 dpi, явно недостаточно, если вы планируете печатать изображение.
- К сожалению, не существует способа настраивать эти листы или нумеровать на них изображения. Возможно, это появится в следующей версии.
- Отметим, что конечным результатом является не сведенный файл; все изображения на одном плавающем слое. Это означает, что вы можете легко изменить цвет фона под изображениями, но это также означает, что вам, возможно, потребуется выполнить сведение файла, прежде чем печатать или экспортировать данный документ.
Contact Sheet II. Второе встроенное средство автоматизации – это обновленная версия средства Contact Sheet, которое создает страницы с миниатюрами изображений определенной папки (см. рис. 15.32).
К сожалению, в исходной версии Photoshop 5.0 фактически не создавались подписи под миниатюрами, что делало эти "контактные" страницы малопригодными. Теперь эта ситуация изменилась; с другой стороны, Photoshop "не знает", что делать с длинными именами файлов, и обычно укорачивает их. Если повезет, Contact Sheet III будет более управляемым средством.
Подсказка. AppleScript и Photoshop. Если у вас Макинтош и вас увлекла идея автоматизации, вам непременно стоит подумать о дополнительном ускорении работы в Photoshop с помощью сценариев, или скриптов, AppleScript. AppleScript предлагает способ внутреннего общения программ или операционной системы и программами. Например, система System 8.5 позволяет назначить папке такой скрипт: как только вы кладете в эту папку изображение, запускается Photoshop, выполняется ряд операций, файл сохраняется и Photoshop закрывается – все это система контролирует автоматически.
Проблема однако в том, что Photoshop "скриптуем" не полностью. По существу, единственная команда AppleScript, которую распознает Photoshop – это DoScript, запускающая заранее созданную операцию. Тем не менее, средство это очень эффективное. Ранее для запуска операций можно было использовать только функциональные клавиши. Теперь с помощью программы QuicKeys фирмы CE Software он назначает свои клавиатурные комбинации: QuicKeys запускает AppleScript, а тот – операцию.
Если вам нужен более высокий уровень автоматизации, чем тот, что предлагает палитра Actions, обратите внимание на программу PhotoScript производства Main Event Software. Она позволяет составлять скрипты, контролирующие Photoshop. Например, вы можете написать скрипт, который отслеживал бы то, как вы поворачиваете, изменяете размеры и кадрируете изображения в графических блоках QuarkXPress (она тоже скриптуема). Затем он будет открывать изображения в Photoshop, выполнять над ними те же манипуляции, сохранять их и снова импортировать в QuarkXPress. Здорово, а?
Новая техника работы
Photoshop – замечательная программа. Тем не менее, она не может делать абсолютно все автоматически. Формирование теней, силуэтов, создание качественного текста или четких цветовых границ требует немалых усилий. Но мы надеемся, что описанные здесь методы помогут вам ускорить свою работу и сосредоточиться на более интересных моментах.