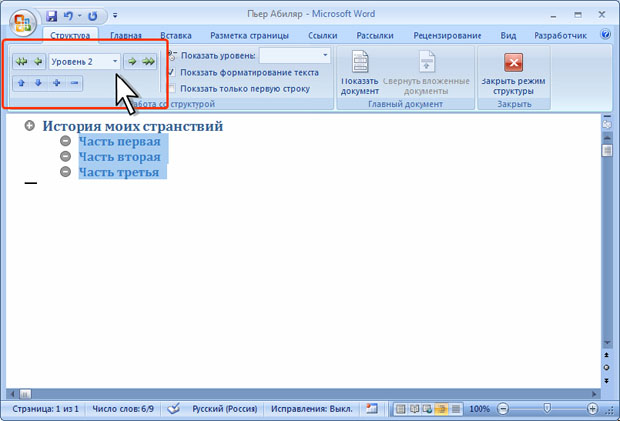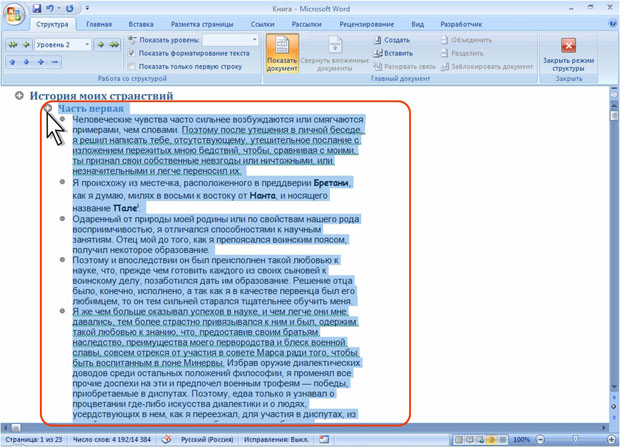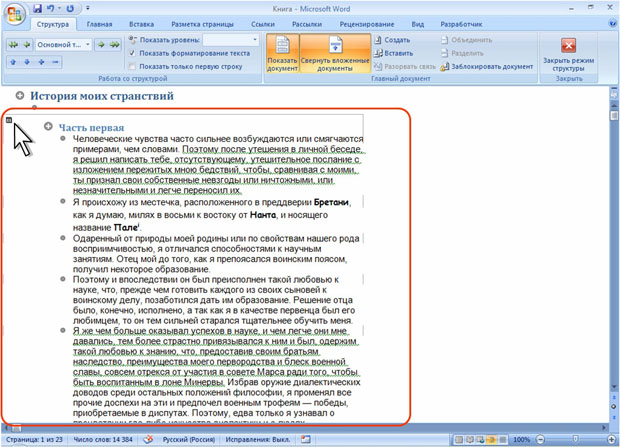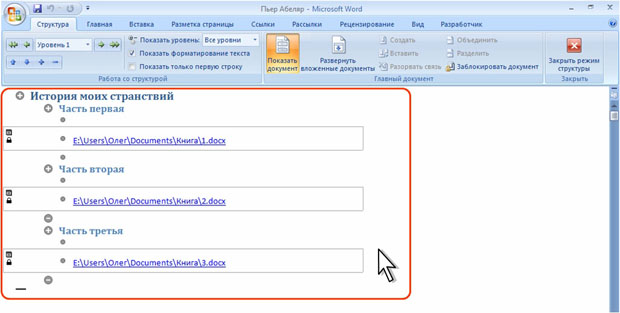Создание документов и электронных форм
Создание главного и вложенных документов
О главных документах
Главный документ - документ-контейнер, объединяющий в себе несколько отдельных файлов (так называемых вложенных документов).
С помощью главного документа можно создавать и обрабатывать сложные документы, состоящие из нескольких частей, например книги, разделенные на главы.
Главный документ содержит ссылки на набор связанных вложенных документов. Он используется для организации и работы с документами большого объема, позволяя разделить их на несколько документов для облегчения работы с ними.
Во избежание проблем главный и вложенные документы лучше сохранять в одной папке.
Создавать и работать с главным документом удобнее всего в режиме отображения документа Структура. Форматирование главного документа можно производить и в режиме Разметка страницы.
Создание главного документа
Существуют два способа создания главного документа. Обычно создают новый документ и затем добавляют в него вложенные документы. Можно обычный документ превратить в главный, а затем отдельные его части превратить во вложенные документы и/или добавить другие документы в виде вложенных документов.
Создание нового главного документа:
- Создайте новый пустой документ и сохраните его в папку, которая будет содержать главный и вложенные документы
- Установите режим отображения документа Структура
- Введите заголовки для главного документа и всех вложенных документов. После ввода каждого заголовка необходимо нажимать клавишу ENTER. Ко всем заголовкам автоматически будет назначен встроенный стиль Заголовок 1.
- Назначьте соответствующий стиль каждому заголовку (например, используйте стиль Заголовок 1 для заголовка главного документа, а стиль Заголовок 2 для каждого вложенного документа). Для назначения стилей удобно пользоваться элементами вкладки Структура: раскрывающимся списком Уровень структуры и кнопками Повысить уровень и Понизить уровень.
Главный документ можно создать преобразованием существующего документа
- Откройте документ, который предполагается использовать в качестве главного.
- Установите режим отображения документа Структура
- Назначьте соответствующий стиль каждому заголовку (например, используйте стиль Заголовок 1 для заголовка главного документа, а стиль Заголовок 2 для каждого вложенного документа). Для назначения стилей удобно пользоваться элементами вкладки Структура: раскрывающимся списком Уровень структуры и кнопками Повысить уровень и Понизить уровень.
- При необходимости выделите любое содержимое, кроме заголовков, и на панели инструментов Структура нажмите кнопку Понизить до обычного текста.
Создание и добавление вложенных документов
Вложенный документ может представлять собой отдельный файл, который вставляется в существующий главный документ. Во вложенный документ можно превратить часть существующего документа. При этом документ автоматически станет главным.
Вставка существующего документа в главный документ:
- Откройте главный документ.
- Установите режим отображения документа Структура
- Если содержащиеся уже в документе вложенные документы свернуты, на вкладке Структура нажмите кнопку Развернуть вложенные документы.
- Поставьте курсор в место, куда следует вставить документ. Это должна быть пустая строка между существующими вложенными документами.
- Во вкладке Структура нажмите кнопку Показать документ (см. рис. 1.66) так, чтобы отобразились все элементы группы Главный документ ( рис. 1.67).
- В группе Главный документ вкладки Структура нажмите кнопку Вставить.
- В окне Вставка вложенного документа перейдите к нужной папке и дважды щелкните по значку вставляемого файла или выделите его и нажмите кнопку Открыть ( рис. 1.68).
- Вложенный документ будет обведен бледно-серой прерывистой рамкой. В левом верхнем углу рамки отображается значок вложенного файла ( рис. 1.69). Перед документом будет вставлен разрыв раздела на следующей странице, а после него - разрыв на текущей странице.
- Если главный документ и вставляемый документ содержат одноименные стили, появляется соответствующее сообщение ( рис. 1.70). Для обеспечения единообразия стилей во всем главном документе лучше отказаться от переименования стилей вложенного документа.
- Повторите указанные действия для вставки всех вложенных документов.
Каждый вложенный документ начинается с новой страницы. Это не всегда удобно. При необходимости можно изменить тип разрывов разделов во всем главном документе.
Вложенные документы можно создать из части текущего документа, который при этом автоматически станет главным. Для создания вложенного документа из части документа необходимо, чтобы у него была структура, созданная с использованием стилей типа Заголовок или другими способами.
- Откройте документ, из которого будут выделены вложенные документы.
- Установите режим отображения документа Структура
- Выделите в документе заголовок и текст, которые должны быть размещены во вложенном документе. Первому заголовку в выделенном тексте должен быть присвоен стиль заголовка или уровень структуры. Для выделения заголовка и текста удобно пользоваться значками структуры документа. Достаточно щелкнуть мышью по значку + (плюс) слева от заголовка ( рис. 1.71).
- В группе Главный документ вкладки Структура нажмите кнопку Создать. Если кнопка не отображается, нажмите кнопку Показать документ (см. рис. 1.66) так, чтобы отобразились все элементы группы Главный документ (см. рис. 1.67).
- Выделенный фрагмент документа будет обведен бледно-серой прерывистой рамкой. В левом верхнем углу рамки появится значок вложенного файла ( рис. 1.72). В начале и в конце каждого вложенного документа вставляются разрывы раздела.
- Сохраните текущий документ. В папке вместе с главным документом автоматически будет создан новый файл. Вложенному документу автоматически присваивается имя файла. Имя файла составляется из первых знаков заголовка документа. Например, вложенный документ, который начинается с заголовка Часть первая, будет назван Часть первая.docx.
- После добавления вложенного документа в главный документ не перемещайте и не удаляйте его файл без предварительного удаления из главного документа.
- Переименовывать файлы вложенных документов можно только из главного документа.
При создании вложенных документов можно выделить фрагмент, содержащий несколько заголовков. Первому заголовку в выделенном тексте должен быть присвоен стиль заголовка или уровень структуры, который в дальнейшем будет обозначать начало каждого нового вложенного документа. Например, если выделенный текст начинается с заголовка, отформатированного стилем Заголовок 2, в выделенном тексте для каждого нового заголовка, отформатированного стилем Заголовок 2, будет создан отдельный вложенный документ.
Открытие и работа с главным документом
Главный документ открывается как обычный файл Word.
Однако в открытом документе первоначально отображается только текст собственно главного документа, а вложенные документы представлены в виде гиперссылок ( рис. 1.73).
Если главный документ открылся не в режиме отображения Структура, следует сначала переключиться в этот режим. Для просмотра всего документа, включая вложенные, нажмите кнопку Развернуть вложенные документы вкладки Структура. Если кнопка не активна, нажмите кнопку Показать документ (см. рис. 1.66) так, чтобы отобразились все элементы группы Главный документ (см. рис. 1.67). Вложенные документы будут обведены бледно-серой прерывистой рамкой. В левом верхнем углу каждой рамки появится значок вложенного файла (см. например, рис. 1.69 или рис. 1.72).
Для большего удобства можно перейти к режиму просмотра документа Разметка страницы. При этом скроется панель инструментов Структура, но при необходимости ее можно отобразить обычными средствами.
С главным документом можно выполнять все те же действия, как и с обычным документом.
Все результаты редактирования и оформления вложенных документов при сохранении файла главного документа автоматически сохраняются в файлах вложенных документов. Исключение составляют концевые сноски, которые автоматически сохраняются только в главном документе. Также в главном документе рекомендуется размещать оглавление всего документа, списки рисунков, таблиц и т.п.
Работа с вложенными документами
С вложенным документом можно выполнять все те же действия, как и с обычным документом. Все изменения, внесенные во вложенный документ, будут отображены в главном документе.
При работе с главным документом во избежание случайного внесения ненужных изменений во вложенный документ его можно заблокировать.
Поставьте курсор в любое место блокируемого документа и нажмите кнопку Заблокировать документ вкладки Структура. Рядом со значком файла появится значок замка.
Заблокированный документ нельзя редактировать и оформлять. Номера сносок при этом будут автоматически обновляться, а нумерация названий и перекрестные ссылки - нет.
Для разблокирования документа нажмите эту же кнопку.
Файл вложенного документа нельзя переименовывать обычными средствами. Для переименования файл должен быть открыт обязательно из главного документа. Если вложенный документ заблокирован, предварительно разблокируйте его.
- Дважды щелкните по значку файла, отображаемому для развернутого вложенного документа в режиме Структура (см. рис. 1.69 или рис. 1.72) или при нажатой клавише CTRL щелкните гиперссылку свернутого вложенного документа (см. рис. 1.73)
- Сохраните файл под новым именем и/или в другую папку с использованием команды Файл/сохранить как.
- Закройте файл вложенного документа.
- Сохраните главный документ.
Предыдущая версия файла вложенного документа остается на прежнем месте. При необходимости ее можно удалить.
Вложенный документ можно сделать непосредственной частью главного документа.
Поставьте курсор в любое место документа и нажмите кнопку Удалить вложенный документ панели инструментов Структура. Если вложенный документ заблокирован, предварительно разблокируйте его.
Файл вложенного документа останется на прежнем месте. Его можно удалить.
Вложенный документ можно удалить из главного документа. Если вложенный документ заблокирован, предварительно разблокируйте его.
- Щелкните по значку файла, отображаемому для развернутого вложенного документа в режиме Структура (см. рис. 1.69 или рис. 1.72) или свернутого вложенного документа (см. рис. 1.73)
- Нажмите клавишу Delete.
- Сохраните главный документ.
Файл вложенного документа остается на прежнем месте.