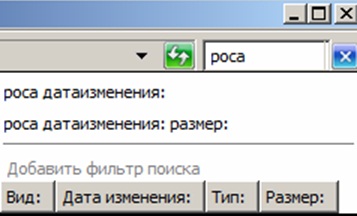Освоение Windows 7
Удаление папок, файлов и ярлыков
Для того чтобы удалить папку, файл или ярлык, нужно:
- выделить удаляемый объект;
- нажать на клавишу Delete;
- подтвердить удаление, нажав на кнопку Да (рис. 5.16).
Удаленные объекты помещаются в Корзину и остаются там до тех пор, пока не будет дана команда Очистить корзину.
Копирование папок, файлов и ярлыков
Для того чтобы скопировать папку, файл или ярлык, нужно:
- выделить объект, который копируется;
- выполнить команду Правка → Копировать. При выполнении копирования вы помещаете данные в буфер обмена – участок оперативной памяти ПК для временного хранения информации;
- открыть папку, где должна появиться копия объекта;
- выполнить команду Правка → Вставить.
Поиск файлов и папок
Чтобы открыть окно поиска, удобно использовать горячие клавиши Win+F. Появится окно поиска (рис. 5.17).
Также попасть в это окно можно, набрав запрос в строке поиска в меню "Пуск" (рис. 5.18).
Если вводить запрос в поле "Поиск", будет осуществлен поиск по имени файла или папки. Если вам нужен расширенный поиск, то для этого нужно щелкнуть мышкой на строку поиска — появятся все возможные фильтры (рис. 5.19 ).
Например, вы хотите найти все файлы, имеющие расширение .jpg. Выбираем фильтр Тип файла и ищем (рис. 5.20).
Упражнение 5.2. Обнаружение и устранения ошибок на диске. Очистка диска
В ОС входит несколько служебных программ и одна из них (ScanDisk), предназначена для поиска логических и аппаратных ошибок на жестком диске, а также восстановления поврежденных данных. Чтобы проверить поверхность диска и восстановить на нем поврежденные файлы и папки, в программе Проводник выполните на этом диске щелчок правой кнопкой мыши. Затем из контекстного меню выберите строку Свойства — откроется окно свойств выбранного вами диска. В этом окне перейдите на вкладку Сервис (рис. 5.21).
На вкладке Сервис в поле Проверка диска нажмите на кнопку Выполнить проверку — откроется окно Проверка диска (рис. 5.22 ). В этом окне рекомендуется установить оба флажка, а затем нажать на кнопку Запуск.
Если в окне свойств диска вы перейдете на вкладку Общие, то здесь вы сможете очистить жесткий диск от ненужной информации (рис. 5.23 ).
Нажмите в этом окне на кнопку Очистка диска (рис. 5.24). Нажатие в данном окне на кнопку ОК выбросит такой "мусор", как Временные файлы, Корзина и ряд других.
Перейдем в этом окне на вкладку Дополнительно (рис. 5.25).
Как видим, данная вкладка предлагает два дополнительных способа освобождения дополнительного места на жестком диске, например, за счет неиспользуемых программ.
Программа Корзина
Найдите на Рабочем столе ярлык программы Корзина. Для удаления файла с Рабочего стола значок файла можно перетащить в Корзину при помощи мыши.
Для восстановления случайно удаленного файла из Корзины:
- дважды щелкните по значку Корзины на Рабочем столе.
- выделите восстанавливаемый объект.
- выполните команду Восстановить.
Резюме
Лекция посвящена работе с ОС Windows 7. Были введены такие понятия, как элементы интерфейса и типовая структура окна Windows 7, ярлыки, Корзина, Проводник и ряд других. Дано два практических упражнения. Тема будет продолжена в следующей лекции.