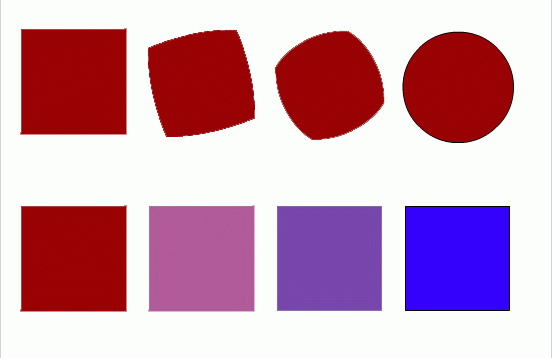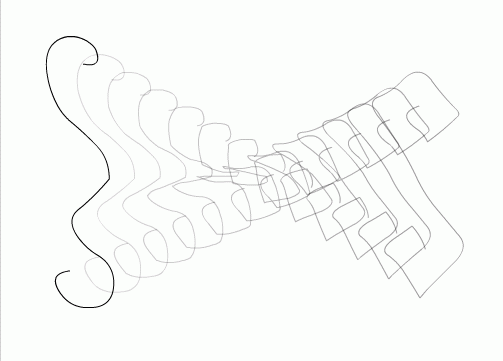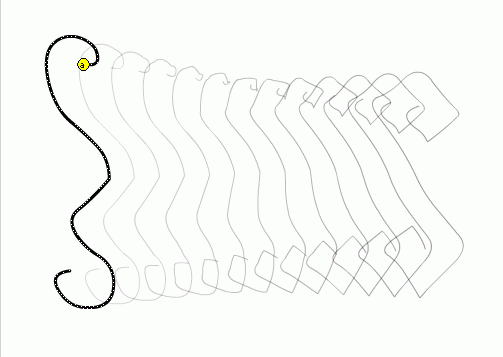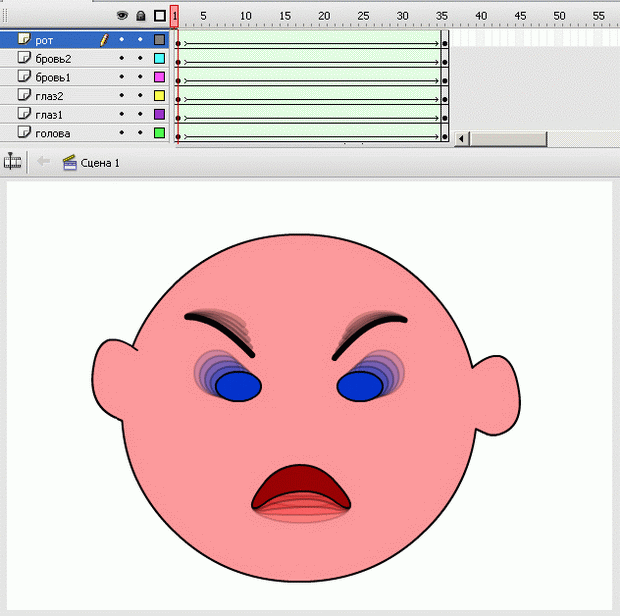|
После прохождения теоретической части пришло письмо об окончании теоретической части курса, будет ли практическая часть? |
Покадровая анимация. Анимация формы. Трассировка растровых изображений
Автоматическая анимация трансформации объекта - анимация формы
Используя анимацию трансформации, вы можете создавать эффект плавного "перетекания" объекта из одной формы в другую. Причем результирующая форма может не иметь абсолютно ничего общего с исходной. Кроме изменения формы можно получить эффект изменения цвета (и контура, и заливки) (рис. 5.5).
Рассмотрим анимацию формы на примере.
- Инструментом "Овал" нарисуем круг в первом ключевом кадре. Анимация формы применяется только для несгруппированных объектов (голубой рамки вокруг нашего изображения не должно быть). В противном случае или выполняем команду "Разделить", или рисуем заново.
- Щелкнем правой кнопкой мыши в ячейке того кадра, который хотим сделать последним в преобразовании, например 24-го (по умолчанию скорость нашей анимации 12 кадров в секунду, значит мы будем любоваться преобразованием 2 секунды). В контекстном меню выберем команду "Вставить ключевой кадр" или нажмем клавишу F6. В результате получим следующую "цепочку": ключевой кадр, 22 промежуточных, идентичных первому ключевому, ключевой кадр.
- Во втором ключевом кадре заменим изображение круга на квадрат другого цвета. (Можно было вставить пустой ключевой кадр и нарисовать фигуру).
- Выберем первый ключевой кадр, щелкнув в ячейке первого кадра (не на линейке кадров!) На столе появилось изображение первого кадра, а в панели свойств отобразились настройки для кадра. В раскрывающемся списке "Анимация" выберем "Форма - анимация формы" (по умолчанию там стоит "Нет"). В результате первый и последний ключевые кадры на временной линейке будут соединены стрелкой на светло-зеленом фоне (рис. 5.6). Это говорит о том, что создание анимации успешно завершено.
- Проверим результат.
Ключевые кадры для анимации формы (трансформации) обозначаются как черные точки, соединенные линией со стрелкой, на светло-зеленом фоне (линия со стрелкой заменяет все промежуточные кадры). Если у вас между кадрами появилась пунктирная линия, значит, или конечный (заключительный) ключевой кадр отсутствует, или в настройках анимации что-то сделано не так.
Выбор пункта "Форма" в списке "Анимация" приводит к изменению формата панели свойств. С ее помощью могут быть установлены следующие дополнительные параметры анимации трансформирования объекта:
- скорость изменений; по умолчанию изменения протекают с постоянной скоростью, однако вы можете управлять ею, изменяя значения параметра "Замедлить": отрицательные значения этого параметра (от -1 до -100) означают, что изменения будут постепенно ускоряться, а положительные значения (от 1 до 100), наоборот, означают постепенное замедление изменений;
- способ трансформации; он определяется значением, выбранным в списке "Смешать":
- "Дистрибутив" ("Размазанный") - Flash создает анимацию, в которой промежуточные формы являются более сглаженными;
- "Угловой" - Flash создает анимацию, при которой в промежуточных формах сохраняются очевидные углы и прямые линии.
По умолчанию Flash пытается произвести переход от одной формы к другой "кратчайшим путем". Поэтому промежуточные кадры могут оказаться весьма неожиданными для вас - приходится редактировать изображения или искать другие способы анимации.
a)
b)
Для управления более сложными изменениями формы используются так называемые контрольные точки. Они определяют те точки исходной формы, взаимное расположение которых требуется сохранить при переносе в новую форму.
Контрольные точки обозначаются на изображении небольшими кружками с буквами. Каждой метке-точке на исходном изображении должна соответствовать точка с тем же именем на результирующем изображении. Всего для одной фигуры может быть использовано не более 26 контрольных точек (по числу букв латинского алфавита). Метки на исходном изображении окрашены в желтый цвет, на результирующем - зеленым.
Для расстановки контрольных точек требуется выполнить следующие действия:
- Создайте анимацию формы между двумя ключевыми кадрами.
- Щелкните левой кнопкой мыши в ячейке ключевого кадра, соответствующего исходному изображению (первого ключевого кадра).
- В меню "Изменить" выберите каскадное меню "Форма", а в нем - команду "Добавить контрольную точку"; в результате на изображении появится "заготовка" первой метки - кружок красного цвета с буквой "а".
- Переместите его мышью на ту точку изображения, которую вы хотите пометить как контрольную (Расстановку меток следует выполнять с помощью инструмента "Стрелка" при включенном модификаторе "Привязка к объектам"). Контрольные точки должны находиться на контурах и границах объектов.
- Щелкните левой кнопкой мыши в ячейке кадра, соответствующего результирующему изображению (второго ключевого кадра в анимации формы). В центре будет присутствовать красный кружок с той же буквой, что и в исходном кадре.
- Переместите кружок в точку изображения, которая должна соответствовать отмеченной в исходном кадре; после перемещения кружок изменит цвет на зеленый.
- Вернитесь на первый ключевой кадр анимированной последовательности и убедитесь, что цвет метки изменился на желтый.
- Если требуется продолжить расстановку контрольных точек, повторите описанную процедуру для каждой из них. Если вы используете при трансформации несколько контрольных точек, то выполняйте расстановку меток по часовой стрелке, начиная с левого верхнего угла изображения. Это обусловлено тем, что Flash обрабатывает контрольные точки в алфавитном порядке.
После расстановки контрольных точек целесообразно провести тестовый запуск фильма и при необходимости скорректировать их расстановку и выбор. Всегда можно удалить лишние метки или добавить новые (в первом ключевом кадре анимации). После того как результат вас удовлетворит, вы можете "спрятать" контрольные точки. Перечисленные операции удобнее всего выполнять с помощью контекстного меню. Чтобы его открыть, следует щелкнуть на одной из меток правой кнопкой мыши.
Анимация формы просто завораживает подростков - они могут по несколько минут любоваться самыми простыми преобразованиями. При этом, как показывает опыт, они в большинстве своем не видят нелогичности и "неправильности" преобразований, когда все находится в движении.
Особенность применения автоматической анимации состоит в том, что с ее помощью можно анимировать только один объект на слое. Для создания сцены, в которой предполагается наличие нескольких анимированных объектов, требуется разместить каждый из них на отдельном слое.
Выполним мини-упражнение: нарисуем рожицу и анимируем ее мимику.
При выполнении этого задания можно долго биться над преобразованием, если всю рожицу нарисовать в ключевом кадре одного слоя, а в другом ключевом кадре этого же слоя нарисовать преобразованную рожицу. В принципе задание может получиться, но слишком много факторов при этом надо учесть. Ведь придется расставлять контрольные точки для всех основных элементов.
А можно выполнить эту работу быстро, "полушутя": посчитаем, сколько "объектов" должны двигаться в мимике рожицы - например, само "лицо" (смена цвета и формы), рот (смена формы), глаза - два, брови две (!) - всего 6 объектов, значит должно использоваться 6 слоев (рис. 5.8).
Чем проще объекты в ключевых кадрах, тем проще программе создать "правильные" промежуточные кадры при просчитывании анимации формы. Осталось только не перепутать слои при рисовании (будьте внимательнее!).