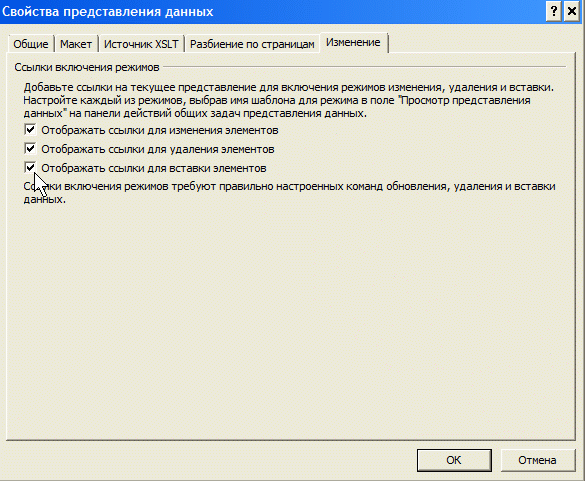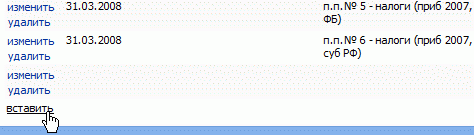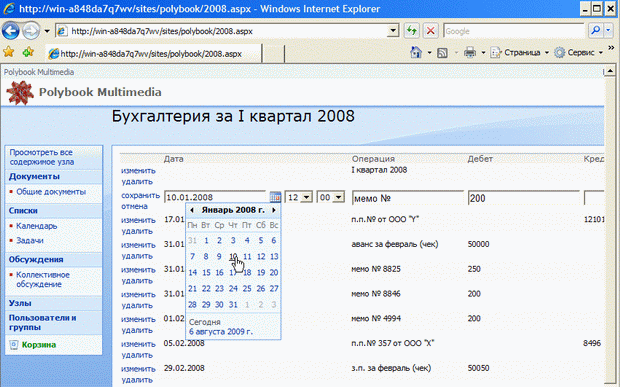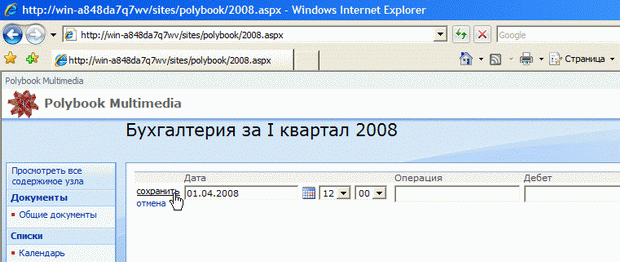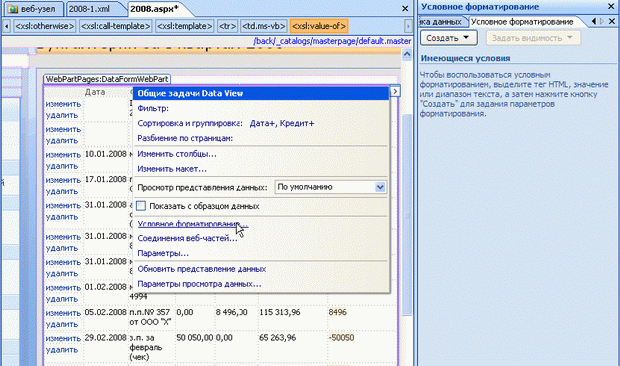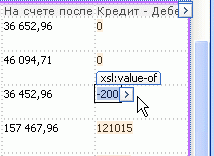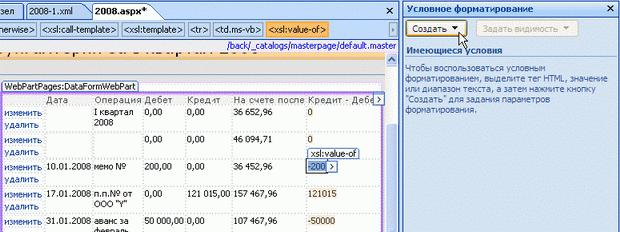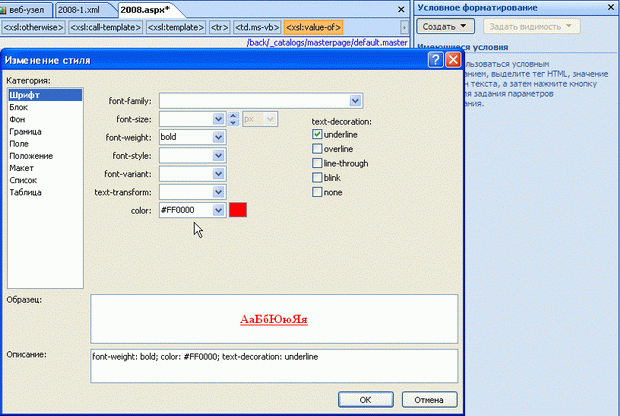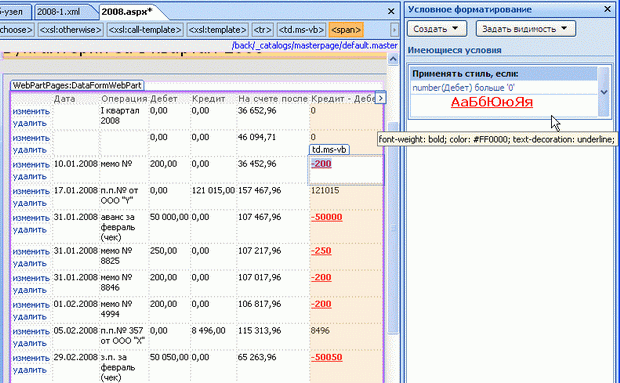| Казахстан, Алматы, Гимназия им. Ахмета Байтурсынова №139, 2008 |
Опубликован: 18.03.2010 | Уровень: специалист | Доступ: платный
Лекция 5:
Доступ к данным на веб-сайте
Лабораторные работы
Лабораторная работа 5.1. Форма данных на веб-странице
Рассмотрим, как достигается возможность изменения данных на веб-странице в браузере.
- При помощи панели Подробности источника данных выделите желаемые поля XML - данных и нажмите кнопку Вставить выбранные поля как форму.
- Вызовите меню представления данных и выберите в нем команду Параметры просмотра данных (см. рис. 5.16).
- В диалоге Свойства представления данных на вкладке Изменение установите три флажка проверки, задающие отображение ссылок редактирования данных (рис. 5.37).
- Запустите просмотр веб-странцы в браузере.
- Протестируйте ссылки правки, удаления и вставки записей, появившиеся в таблице (рис. 5.38).
- В частности, щелкните ссылку Изменить в любой из записей и отредактируйте ее (рис. 5.39).
- По завершении правки записи щелкните ссылку Сохранить (рис. 5.39).
- Щелкните ссылку Вставить (см. рис. 5.38).
- Определите новый элемент БД и щелкните ссылку Сохранить (рис. 5.40).
Лабораторная работа 5.2. Условное форматирование
Рассмотрим характерную возможность изменения представления данных на веб-странице, связанную с настройкой их формата по определенному условию.
- Выделите представление данных.
- Вызовите меню Представление данных и выберите команду Условное форматирование (рис. 5.41).
- В представлении данных выделите текст любой ячейки с данными (кроме ячейки заголовка), которые нужно отформатировать (рис. 5.42).
- Перейдите в область задач Условное форматирование, где после правильного выбора данных становится доступной кнопка Создать.
- Нажмите кнопку Создать (рис. 5.43).
- В диалоговом окне Условия форматирования определите желаемый формат, например, выделение текста полужирным начертанием и заливкой фона (рис. 5.44).
- Определите условие (рис. 5.45).
- Нажмите кнопку ОК.
- В открывшемся диалоговом окне Изменение стиля остается выбрать параметры, необходимые для создания стиля для условного форматирования.
- Нажмите кнопку ОК.
- Сохраните файл и просмотрите его в браузере (рис. 5.45).
Краткие итоги
Посредством представления данных можно организовать статичный вывод информации из БД, хранящейся в Интернете (в частности, в формате XML ) на веб-страницу SharePoint. Также несложно вывести данные в форме, так и вставку данных в виде формы (для редактирования посетителем узла через веб-интерфейс). Представление данных допускает настройку фильтра, сортировки, группировки и макета. Все действия по редактированию представления данных осуществляются в программе SharePoint Designer.