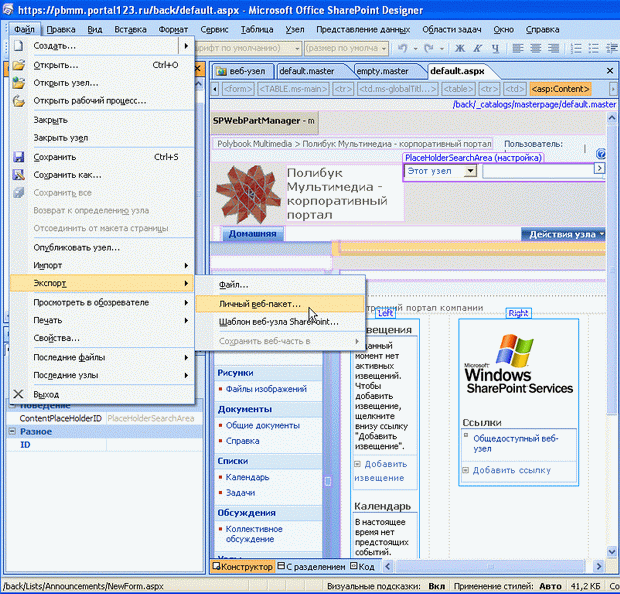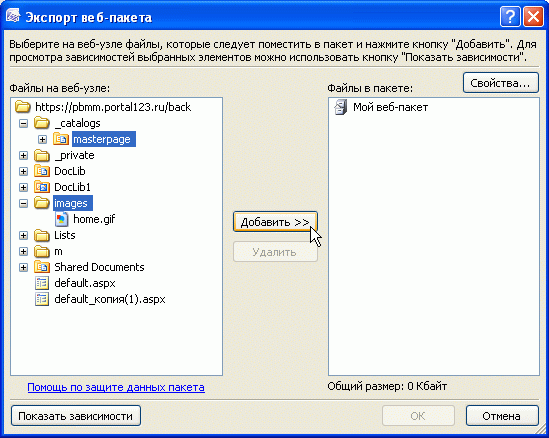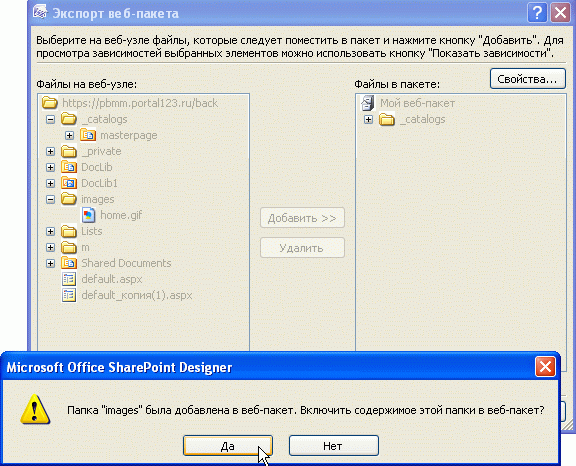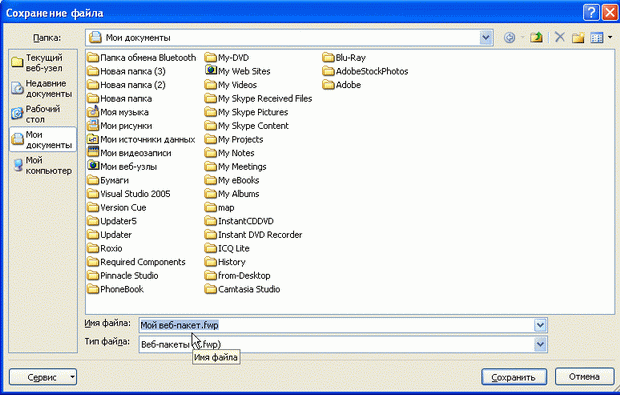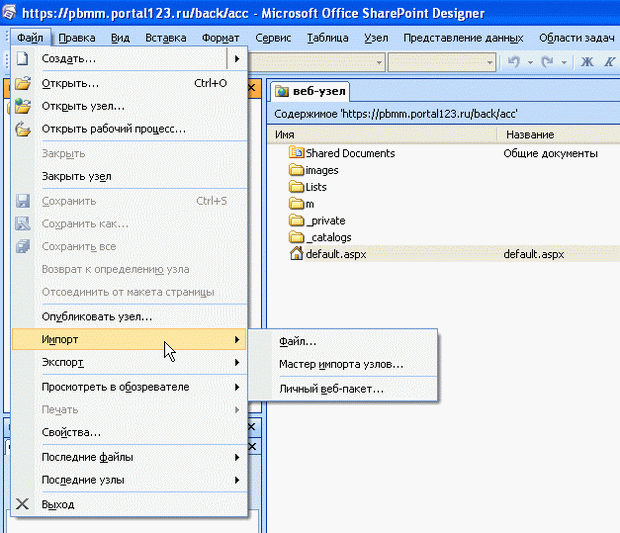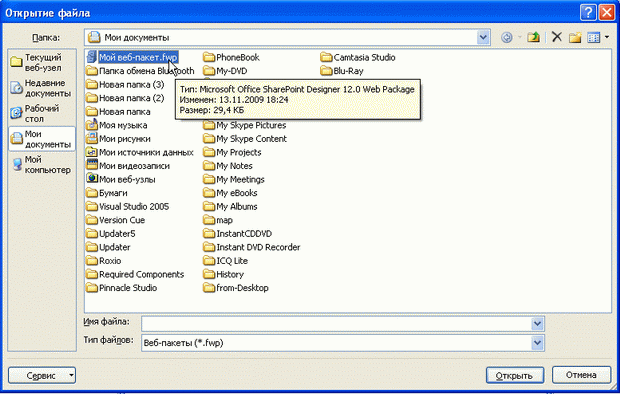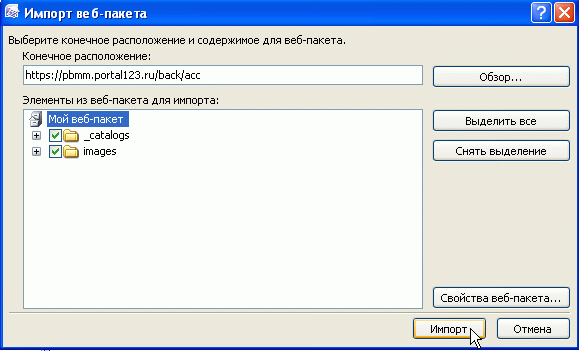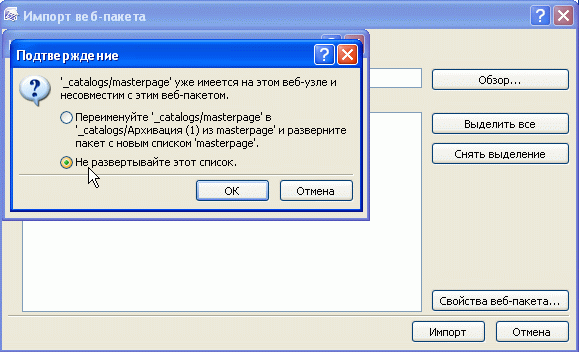| Казахстан, Алматы, Гимназия им. Ахмета Байтурсынова №139, 2008 |
Опубликован: 18.03.2010 | Уровень: специалист | Доступ: платный
Лекция 2:
Дизайн веб-сайта
Лабораторная работа 2.2. Перенос веб-узла SharePoint с одного сервера на другой
Важный аспект работы с узлами связан с импортом и экспортом веб-узлов. Мы рассмотрим еще один (наряду с рассмотренным в тексте лекции использованием шаблонов) способ, связанный с импортом-экспортом веб-пакетов. Этот способ позволяет перенести на новое место (например, на другой сайт в сети Интернет), как сайт целиком, так и его часть.
- Откройте веб-узел в SharePoint Designer.
- Выберите в верхнем меню Файл / Экспорт / Личный веб-пакет (рис. 2.34).
- В открывшемся диалоге Экспорт веб-пакета (рис. 2.35) в списке Файлы на веб-узле выберите элементы веб-узла, которые Вы хотите перенести на новое место.
- Нажмите кнопку Добавить.
- В промежуточном диалоговом окне выберите опцию включения контента в веб-пакет (рис. 2.36).
- Выберите имя создаваемого файла с веб-пакетом и его расположение на локальном компьютере (рис. 2.37).
- Нажмите кнопку Сохранить.
- По завершении экспорта нажмите кнопку ОК в промежуточном информационном окне (рис. 2.38).
В результате на Вашем локальном компьютере будет создан файл с архивом SharePoint-сайта, который впоследствии можно развернуть на другом веб-узле. Для этого:
- Откройте в SharePoint Designer другой веб-узел (на который Вы переносите файлы с первого узла).
- Выберите в верхнем меню Файл / Импорт / Мастер импорта узлов (рис. 2.39).
- Отыщите сохраненный ранее файл с веб-пакетом на локальном компьютере (рис. 2.40).
- Нажмите кнопку Открыть.
- Выберите компоненты веб-пакета (рис. 2.41), которые Вы хотите развернуть на веб-сайте (в принципе, разрешается импортировать не все сохраненные элементы первого сайта SharePoint, а их часть).
- В случае возникновения конфликтов, либо задайте опцию сохранения версии конфликтующего элемента в резервном файле, либо откажитесь от развертывания этого элемента (рис. 2.42).
- Дождитесь окончания развертывания веб-пакета (рис. 2.43).
- Просмотрите, как будут выглядеть импортированные компоненты на веб-узле SharePoint (рис. 2.44).