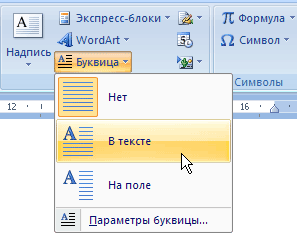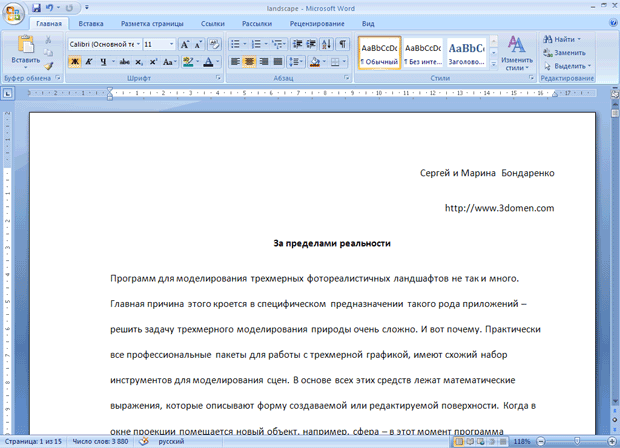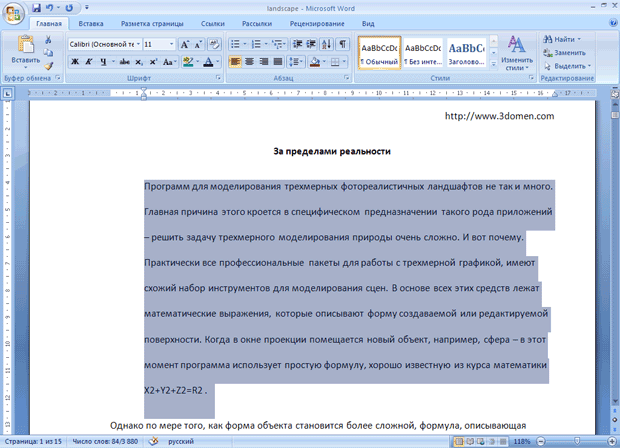Опубликован: 04.03.2008 | Доступ: свободный | Студентов: 20250 / 7507 | Оценка: 4.62 / 4.52 | Длительность: 16:00:00
Специальности: Менеджер
Теги:
Лекция 4:
Форматирование документа
Буквица
Буквицы позволяют привлечь внимание пользователя к абзацам. В Word можно создавать буквицы, которые могут занимать от трех до 10 строк текста. Буквицы являются самостоятельными объектами, помещенными в рамку. Поэтому их можно перемещать, изменять размеры и отдельно форматировать.
Для добавления буквицы сделайте следующее.
- Перейдите в режим Разметка страницы, выполнив команду Вид-Разметка страницы.
- Установите курсор в любом месте абзаце, куда нужно добавить буквицу.
- Нажмите кнопку Буквица в группе Текст на вкладке Вставка на ленте.
- Выберите один из видов буквиц в меню Буквица (рис. 4.36):
- в тексте — буквица будет выровнена по левому краю;
- на поле — буквица будет вынесена на поле.
- Если требуется настроить параметры буквицы, выберите в меню команду Параметры буквицы в области Параметры окна Буквица установите шрифт и размер буквицы, а также расстояние от нее до текста (рис. 4.37).
Для удаления буквицы выберите в меню Буквица тип нет.
Упражнение 4.2. Форматирование абзацев
Чтобы закрепить навыки, касающиеся форматирования абзацев, откройте любой документ, в котором есть заголовок и несколько абзацев и который при этом не отформатирован. Текст может быть таким, как на рисунке 4.38.
- Сначала визуально выделите заголовок. Для этого щелкните слева в области поля страницы, чтобы выделить строку заголовка. Нажмите кнопку По центру на панели инструментов Форматирование. Убедитесь, что заголовок выровнен по центру страницы. Нажмите кнопку Полужирный в группе Шрифт на вкладке Главная на ленте.
- Визуально выделите информацию об авторах. Для этого выделите две верхние строки и нажмите кнопку По правому краю в группе Абзац на вкладке Главная на ленте.
- Нажмите сочетание клавиш Ctrl+A, чтобы выделить весь текст. Нажмите кнопку Междустрочный интервал в группе Абзац на вкладке Главная и выберите вариант 2. Текст cтал более разреженным (рис. 4.39).
- Снимите выделение текста, щелкнув на любом месте рабочей области. Установите курсор в первом абзаце и трижды щелкните, чтобы выделить абзац. Установите указатель мыши в области маркера изменения левого поля и, удерживая кнопку мыши, измените его положение (рис. 4.40).
- Выделите первую букву следующего абзаца и перейдите на вкладку Вставка на ленте. Нажмите кнопку Буквица в группе Текст и выберите команду Параметры буквицы. В диалоговом окне Буквица выберите параметр на поле. Высоту буквицы в строках установите равной 3. Убедитесь, что первая буква слова преобразована в буквицу (рис. 4.41)