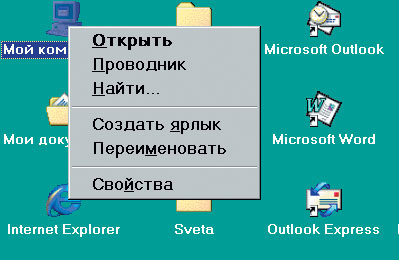Азы системы Windows
Примеры использования правила Правой кнопки
| 1 | Задача: | Очистить Корзину от "мусора" |
| Вопрос: | Как это сделать? | |
| Ответ: | На вопрос: "Как?" отвечает Правая кнопка мыши! |
Решение:
- Установите курсор мыши на значке Корзины.
- Щелкните правой кнопкой мыши (про себя спрашиваем: " Как очистить?").
Появится контекстное меню – список команд или операций, которые применяются конкретно к Корзине!
При щелчке старайтесь не смещать мышь! Если это все-таки произошло (видно по "раздвоению" значка Корзины), то уберите появившийся список, щелкнув левой кнопкой на свободном месте вне Корзины или нажав клавишу спасения Esc. А затем начните с самого начала, с первого шага.
- Читайте появившийся список команд контекстного меню ВСЛУХ(!), перемещаясь СВЕРХУ ВНИЗ по списку мышкой (а не только глазами!), не пропуская НИ ОДНОЙ строчки, пока не найдете команду: Очистить корзину4Если корзина была пустой, то в контекстном меню команда Очистить корзину будет бледной. Это значит, что команду выполнить нельзя. Действительно, если в Корзине ничего нет, то что же очищать?.
- Теперь выполните эту команду, т.е. щелкните левой кнопкой мыши на строке с этой командой.
При щелчке старайтесь не смещать мышь! Иначе выполнится следующая команда и придется все начинать с первого шага.
- Щелкните на кнопке "Да" в появившемся окошке, чтобы подтвердить решение очистить корзину.
Если все сделано правильно и Корзина не была пустой, то курсор мыши превратится в песочные часы. Это означает, что "процесс пошел", в это время не надо ничего делать, просто ждите.
Снимите выделение со значка Корзины, щелкнув левой кнопкой на свободном месте Рабочего стола. Корзина пустая! Задача решена. Откройте Корзину, чтобы убедиться в этом! Закройте Корзину.
| 2 | Задача: | Узнать, какая версия Windows установлена на компьютере. |
| Вопрос: | Как это сделать? | |
| Ответ: | На вопрос: "Как?" отвечает Правая кнопка мыши! |
Решение:
- Установите курсор мыши на значок Мой Компьютер.
- Щелкните правой кнопкой мыши на значке, чтобы получить контекстное меню (паспорт объекта).
- Выполните команду Свойства, щелкнув левой кнопкой по строке с названием команды (она почти ВСЕГДА последняя в контекстном меню объектов; свойства – это всевозможные характеристики (признаки, опции) объекта, его досье).
В диалоговом окне5Диалоговое окно – это окно хотя бы с одной командной кнопкой внизу или в правой части окна. Подробное описание окон найдете в лекции 2 "Окна в Windows" "Свойства: Система" закладка "Общие" показывает, какая версия Windows установлена на компьютере (см. рис. 1.6).
- Закройте окно, щелкнув левой кнопкой мыши на кнопке с крестиком (Закрыть) в верхнем правом углу окна.