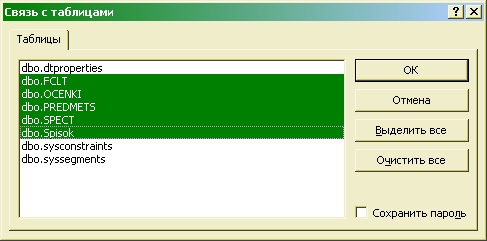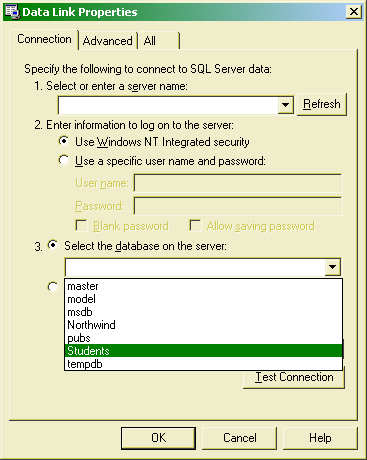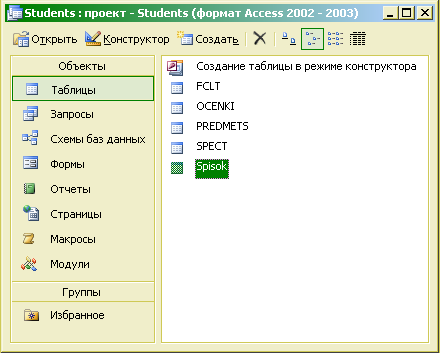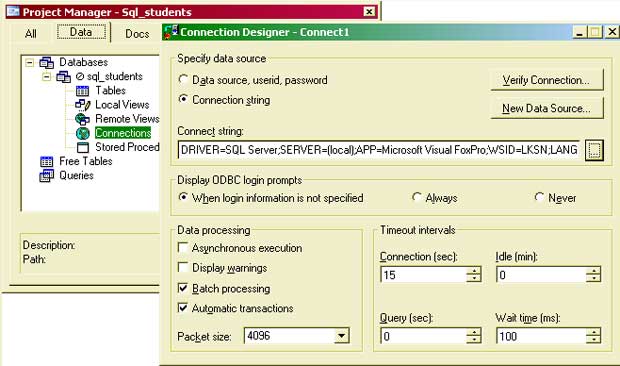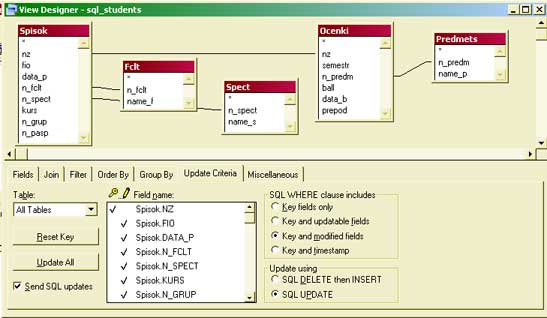|
Прошел весь курс всего за день, щёлкал ваши тесты, как орешки. Хочу вторую часть! |
Система Microsoft SQL Server
Использование Microsoft Access для работы с базой данных системы Microsoft SQL Server
В базе данных Microsoft Access можно установить связь с таблицами базы данных системы SQL Server. Для этого следует выбрать команду Связь с таблицами: (в контекстном меню базы) и создать новое соединение с базой данных системы SQL Server (или выбрать существующее) с выбором драйвера SQL Server.
Для этого выбираем для связи "тип файлов" - "Базы данных ODBC " и в появившемся окне выбираем команду "New:". В следующем окне "Create New data Source" выбираем драйвер "SQL Server" и задаем имя соединения - Students_SQL. После этого в окне "Create a New Data Source to SQL Server" задаем имя SQL-сервера (для установки по умолчанию это имя local и выбираем из списка имя базы данных, с которой устанавливается соединение - Students.
В последнем окне SQL Server ODBC Data Source Test должны получить сообщение TESTS COMPLETED SUCCESSFULLY!
Далее можно выбрать таблицы базы SQL Server для использования в Microsoft Access (рис. 8.26).
В результате в списке таблиц базы Microsoft Access мы увидим связь с выбранными таблицами базы Microsoft SQL Server. При этом существует возможность редактирования, добавления и удаления информации в этих таблицах, после команды Сохранить данные переписываются в базу SQL Server.
Работа с данными системы Microsoft SQL Server может быть организована с использованием проекта Microsoft Access.
Проект Microsoft Access (*.adp) представляет собой новый тип файлов Access, предоставляющих эффективный, естественный доступ к базам данных Microsoft SQL Server с помощью архитектуры компонентов OLE DB. В архитектуре OLE DB приложения, получающие доступ к данным, называют потребителями данных (например, Microsoft Access 2000 или Microsoft Visual Basic 6.0 ), а программы, обеспечивающие внутренний доступ к данным, называют средствами доступа к базам данных (например, Microsoft OLE DB Provider для SQL Server или Microsoft Jet 4.0 OLE DB Provider). С помощью проекта Access можно легко создать приложение типа "клиент-сервер". Для этого выбираем команду "Новый проект с имеющимися данными" и выбираем связь с базой данных Students на SQL-сервере (см. рис. 8.27).
Полученное окно проекта (рис. 8.28) внешне почти ничем не отличается от окна базы данных Microsoft Access. В окне присутствует новый раздел - "Схемы баз данных", в окне Конструктора таблиц используются типы данных системы SQL Server, схема базы данных имеет тот же вид, что и в системе SQL Server.
Работа с проектом Microsoft Access очень похожа на работу с базой данных Access. Процесс создания форм, отчетов, страниц доступа к данным, макросов и модулей одинаков. Подключившись к базе данных SQL Server, можно просматривать, создавать, изменять и удалять таблицы, представления, сохраненные процедуры и схемы баз данных. В проекте можно применять Мастер для разработки форм, отчетов и Web-страниц доступа к данным.
Проект Microsoft Access использует MSDE (Microsoft Data Engine) - новую технологию, обеспечивающую совместимость локального хранения данных с Microsoft SQL Server. MSDE можно рассматривать как ядро обработки данных в архитектуре "клиент-сервер", альтернативное ядру базы данных Microsoft Jet для файлового сервера. Технология MSDE разработана и оптимизирована для применения на малых компьютерах, таких как рабочие станции пользователей или малые серверы рабочих групп.
Для экспорта данных и объектов Microsoft Access в формат SQL Server может быть использован мастер преобразования в формат SQL Server. Мастер преобразует базу данных Microsoft Access (.mdb) в новую или существующую базу данных Microsoft SQL Server либо в новый проект Microsoft Access (.adp) путем преобразования данных, описаний данных и переноса объектов базы данных.
Использование Visual FoxPro для работы с базой данных системы Microsoft SQL Server
В Visual FoxPro 8.0 и 9.0 существуют два способа установления связи и выполнения обмена данными с системой Microsoft SQL Server:
- Создать объект Connection в проекте VFP в составе базы данных (рис. 8.29), затем удаленное представление ( Remote View ) с заданным параметром обновления данных ( Send SQL Updates ) - рис. 8.30.
увеличить изображение
Рис. 8.29. Установление связи с базой данных SQL Server в проекте Visual FoxPro
увеличить изображение
Рис. 8.30. Задание параметров обновления данных удаленного представления для базы системы SQL Server - Добавить в Data Environment экранной формы объект CursorAdapter для связи с базой SQL Server (рис. 8.31) и описать его основные свойства с помощью Построителя объектов (Builder). Предварительно необходимо в системе Windows в программе ODBC Data Source Administrator добавить новую строку в User DSN - "SQL_Students" с драйвером SQL Server, сервером (local) и базой данных "Students" для использования описания этого соединения в объекте CursorAdapter. На первой странице построителя следует задать связь через ODBC для созданного файла DSN "SQL_Students", на второй странице - с помощью кнопки Build: (см. рис. 8.31) выбрать нужную таблицу и ее поля, на третьей странице можно задать режим автоматического или командного обновления для всех полей и индексов таблицы.
Далее с созданными временными таблицами можно работать как с обычными таблицами баз данных Visual FoxPro в режиме оптимистической буферизации данных.