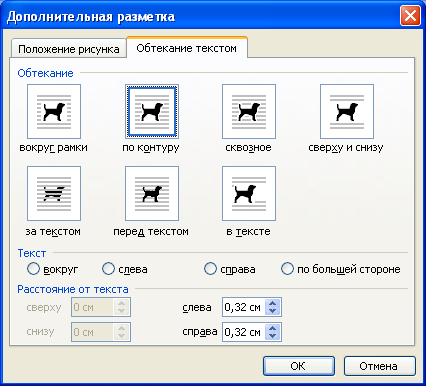Создание и оформление организационных диаграмм
Работа с организационной диаграммой в документе
Работа с полотном диаграммы
Любая диаграмма располагается в специальной области, называемой Полотном. Работать можно только с выделенным полотном. Для выделения полотна необходимо один раз щелкнуть левой кнопкой мыши в любом месте области полотна.
Для удаления всего полотна вместе с находящейся там диаграммой, необходимо выделить полотно и нажать клавишу клавиатуры Delete.
При работе с полотном может потребоваться панель инструментов Полотно. Для отображения этой панели необходимо выполнить команду Сервис/Настройка и во вкладке Панели инструментов диалогового окна Настройка установить флажок рядом с названием панели.
Размер полотна определяет размер диаграммы. Для изменения положения диаграммы на листе необходимо изменять положение полотна.
Изменение размера полотна
Для изменения размера полотна вместе с размером находящейся в нем диаграммы можно перетащить маркеры полотна. Для точной установки размеров полотна следует дважды щелкнуть левой кнопкой мыши по рамке полотна или выполнить команду Формат/Организационная диаграмма. Во вкладке Размер диалогового окна Формат организационной диаграммы можно установить размер диаграммы в сантиметрах или процентах от исходного размера ( рис. 26.11).

Рис. 26.11. Изменение размера полотна диаграммы во вкладке "Размер" диалогового окна "Формат организационной диаграммы")
Цветовое оформление полотна
Полотно можно оформлять с использованием элементов панели инструментов Рисование. Можно установить цвет и/или способ заливки фона полотна, цвет и тип линии рамки, добавить эффект тени или объема.
Установка обтекания текстом
Для установки обтекания текстом необходимо нажать кнопку Обтекание текстом панели инструментов Организационная диаграмма (см. рис. 26.3) или кнопку Обтекание текстом панели инструментов Настройка изображения (см. рис. 26.1). При этом появится меню, в котором можно выбрать один из стилей обтекания: Вокруг рамки, По контуру, За текстом, Перед текстом или другой.
Установка положения диаграммы
Свободно изменять положение диаграммы можно только в том случае, если установлено какое-либо обтекание текстом.
Положение диаграммы на странице можно изменить вручную перетаскиванием за любую часть рамки ее полотна, кроме маркеров.
Для более точной установки положения диаграммы необходимо дважды левой кнопкой мыши щелкнуть по рамке ее полотна. Во вкладке Положение диалогового окна Формат организационной диаграммы ( рис. 26.12) можно установить горизонтальное выравнивание диаграммы. Для еще более точного позиционирования диаграммы можно нажать кнопку Дополнительно и установить необходимые параметры в диалоговом окне Дополнительная разметка ( рис. 26.13).

Рис. 26.12. Установка положения диаграммы во вкладке "Положение" диалогового окна "Формат организационной диаграммы"
Удаление диаграммы
Независимо от типа диаграммы и стиля обтекания текстом для удаления диаграммы достаточно выделить ее полотно и нажать клавишу клавиатуры Delete.