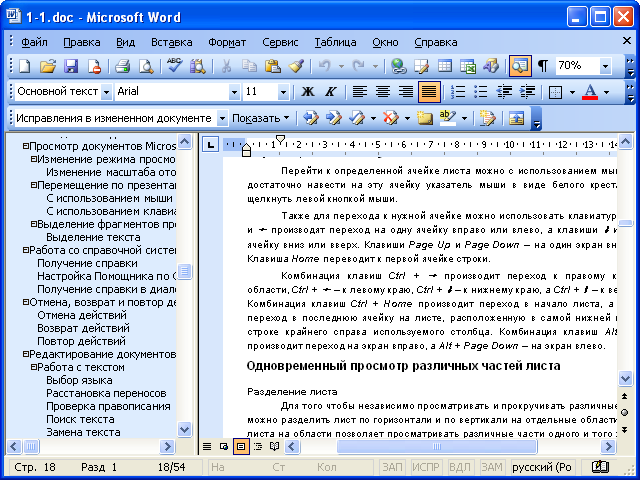Просмотр документов Microsoft Word
Работа со схемой документа
Независимо от режима отображения документа в левой части окна Microsoft Word может быть выведена схема документа. Для отображения схемы используется кнопка Схема документа панели инструментов Стандартная. Схема документа - это отдельная область окна, в которой отображается список заголовков для данного документа ( рис. 1.13). Ее можно использовать для быстрого перемещения по документу. Для удобства границу между схемой и документом можно перемещать влево или вправо. Чтобы перейти к нужному заголовку документа, следует щелкнуть левой кнопкой мыши по этому заголовку в схеме документа. Указанный заголовок появится вверху правой части окна и будет выделен в схеме документа. Чтобы эффективно работать со схемой документа, необходимо уметь пользоваться стилями.
Выделение фрагментов документа
Выделение текста
В выделенном фрагменте текста цвет шрифта и фона страницы меняются на противоположные цвета. Например, если шрифт был черного цвета, то в выделенном фрагменте он будет отображаться белым, а шрифт зеленого цвета будет отображаться лиловым и т. д. То же самое происходит с фоном страницы: белый фон при выделении фрагмента станет черным. При этом фон полей страницы не изменяется.
Для выделения можно использовать мышь или клавиши клавиатуры или и то, и другое одновременно.
Выделение одной строки - поставить курсор слева от строки и один раз щелкнуть левой кнопкой мыши.
Выделение одного слова - поставить курсор на слово и два раза щелкнуть левой кнопкой мыши.
Выделение нескольких строк - поставить курсор слева от строки, нажать на левую кнопку мыши и, не отпуская ее, распространять выделение на другие строки, или выделить первую строку фрагмента, а затем выделить последнюю строку при нажатой клавише клавиатуры Shift.
Выделение нескольких слов - поставить курсор на слово, нажать на левую кнопку мыши и, не отпуская ее, распространять выделение на другие слова.
Выделение одного абзаца - поставить курсор слева от абзаца и два раза щелкнуть левой кнопкой мыши, или поставить курсор на абзац и три раза щелкнуть левой кнопкой мыши.
Выделение одного предложения - поставить курсор на предложение и один раз щелкнуть левой кнопкой мыши при нажатой клавише клавиатуры Ctrl.
Выделение всего документа - поставить курсор в левом поле и три раза щелкнуть левой кнопкой мыши, или поставить курсор в левом поле и один раз щелкнуть левой кнопкой мыши при нажатой клавише клавиатуры Ctrl.
Выделение произвольного прямоугольного фрагмента текста - поставить курсор к началу области выделения, нажать и не отпускать клавишу клавиатуры Alt, нажать на левую кнопку мыши и, не отпуская ее, распространять выделение.
Выделение несвязанных фрагментов текста - первый фрагмент выделяется обычным порядком, а каждый следующий - при нажатой клавише клавиатуры Ctrl.
При выделении строк текста, оформленного в несколько колонок, щелчком в левом поле можно выделить только строки первой колонки. Для выделения строк других колонок необходимо подвести указатель мыши к строке слева в промежутке между колонками и только после этого щелкнуть левой кнопкой мыши.
Некоторые особенности имеет выделение текста, введенного в виде полей. Один щелчок левой кнопкой мыши по тексту в поле выделяет серым цветом само поле. Двойной щелчок по тексту в поле выделяет все содержимое поля.
Представленные выше способы выделения фрагментов текста основаны на использовании мыши. Но можно обойтись и без нее. А в некоторых случаях без мыши даже удобнее.
Выделять фрагменты текста можно перемещением курсора клавишами клавиатуры при нажатой клавише Shift. При этом можно использовать все известные комбинации клавиш для перевода курсора по документу. Например, если необходимо выделить часть документа от текстового курсора до конца документа, то достаточно всего лишь нажать комбинацию клавиш клавиатуры Shift + Ctrl + End.
Для того чтобы снять выделение фрагмента текста, следует один раз щелкнуть левой кнопкой мыши в правом поле документа.
Выделение элементов таблиц
Одна строка таблицы выделяется так же, как строка текста, то есть щелчком мыши в левом поле страницы напротив выделяемой строки. Точно так же, как строки текста, выделяются и несколько строк таблицы.
Для выделения столбца таблицы проще всего поставить курсор на столбец и один раз щелкнуть левой кнопкой мыши при нажатой клавише клавиатуры Alt. Можно также подвести указатель мыши сверху к столбцу, пока он не превратится в маленькую черную вертикальную стрелку, и после этого один раз щелкнуть левой кнопкой мыши. Для выделения нескольких столбцов надо любым способом выделить первый из выделяемых столбцов, а затем, не отпуская левой кнопки мыши, распространить выделение на следующие столбцы. Несколько столбцов можно выделять также с использованием клавиши клавиатуры Shift. Любым способом выделите первый столбец, а затем выделите последний столбец при нажатой клавише Shift.
Выделение одной ячейки при работе с таблицей (установка границ, заливки, разделение ячеек и т. д.), как правило, не требуется. Но может потребоваться при оформлении текста в ячейке. Для выделения ячейки необходимо подвести указатель мыши слева к границе ячейки и, когда он превратится в маленькую черную стрелку, щелкнуть левой кнопкой мыши. Ячейку, содержащую какой-либо текст, можно выделить следующим способом: три раза щелкнуть левой кнопкой мыши по последнему слову текста ячейки. Для выделения пустой ячейки можно поставить в нее курсор и нажать комбинацию клавиш клавиатуры Shift + End.
Для выделения нескольких ячеек надо подвести указатель мыши к первой из выделяемых ячеек, а затем при нажатой левой кнопке мыши распространить выделение на соседние ячейки. Эту операцию удобнее выполнять с использованием клавиш клавиатуры. Поставьте курсор в первую из выделяемых ячеек, а затем при нажатой клавише клавиатуры Shift распространяйте выделение клавишами  ,
,  ,
,  ,
,  .
.
Выделить всю таблицу лучше всего по строкам или по столбцам. Можно для выделения использовать также маркеры таблицы. Щелчок левой кнопкой мыши по любому из маркеров выделит всю таблицу.
Если выделение элементов таблиц вызывает какие-либо трудности, можно воспользоваться командой Таблица/Выделить/... Поставьте курсор в ячейку таблицы, а затем выполните соответствующую команду, чтобы выделить всю таблицу, столбец, строку или ячейку.