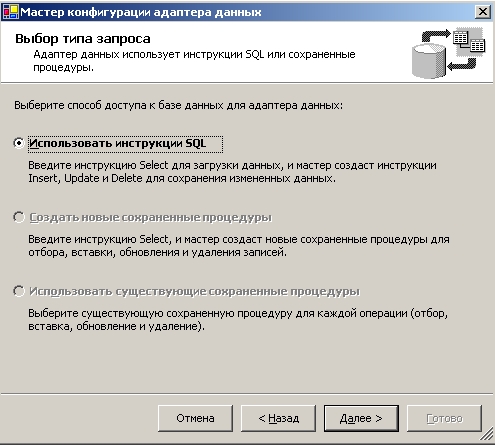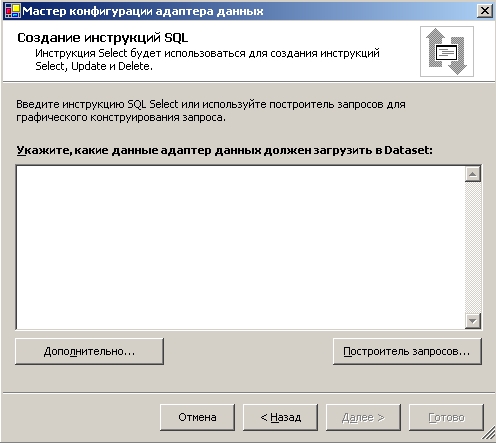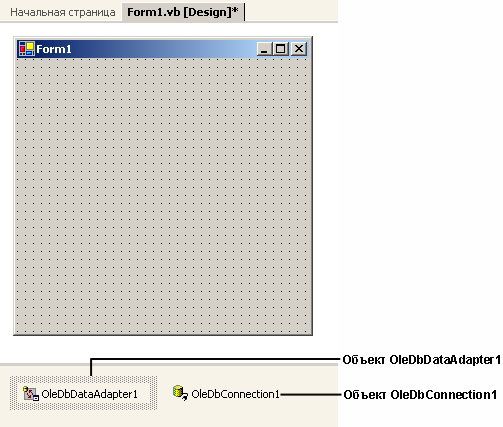Введение в ADO.NET
Создание адаптера данных
Теперь, когда у вас есть действующее соединение с базой данных, вы должны создать адаптер данных для получения конкретной информации из этой базы данных, которая будет использоваться в вашей программе. Адаптер данных определяет конкретную информацию, которую вы используете, и служит как основа для объекта набора данных (dataset), которые вы используете в вашей программе. Создание адаптера данных - обязательный шаг для использования набора данных, так как некоторые базы данных сильно структурированы и имеют множество таблиц - гораздо больше, чем требуется использовать в одной программе. Вы можете рассматривать адаптер данных как некий фильтр данных.
Visual Studio предоставляет несколько механизмов для создания в программе адаптеров данных. Простейшим способом является перетаскивание значков таблицы из Server Explorer (Обозревателя серверов) в Windows Forms Designer (Конструктор Windows Forms). (Эта процедура создает объект адаптера данных в области компонент, расположенной прямо под формой.) Однако в следующем упражнении показано, как создавать адаптер данных с помощью второго метода - инструмента, который называется Data Adapter Configuration Wizard (Мастер конфигурации адаптера данных). Этот инструмент прост в использовании, и позволяет тонко настроить ваш набор данных с помощью написания оператора SQL SELECT. Вы запускаете этот мастер, перетащив в форму элемент управления OleDbDataAdapter с закладки Data окна Области элементов. Теперь попробуйте использовать этот второй метод.
Использование элемента управления OleDbDataAdapter
-
Откройте Область элементов, а затем щелкните на закладке Data. Закладка Data содержит элементы управления, которые в программах помогают осуществлять доступ к данным. Если вы знакомы с Visual Basic 6, то вы увидите, что элементы управления Data и ADO Data больше не поддерживаются. Вместо этого вы осуществляете доступ к данным, добавляя в область компонент вашей программы объект адаптера данных и объект набора данных.
Совет. Для установки соединения между вашей программой и источником данных также могут использоваться элементы управления OleDbConnection и SqlConnection. Однако в этой лекции вы уже создали соединение с базой данных с помощью Server Explorer (Обозревателя серверов), так что использование элемента управления OleDbConnection теперь не требуется. - Перетащите с закладки Data окна Область элементов в форму элемент управления OleDbDataAdapter. Элемент управления OleDbDataAdapter разработан для соединения с базами данных Access/Jet и многими другими популярными форматами баз данных. Когда вы перетаскиваете этот элемент управления в форму, Visual Studio запускает Data Adapter Configuration Wizard (Мастер конфигурации адаптера данных).
-
Прочтите вводную информацию относительно адаптеров данных, а затем щелкните на Next (Далее). Появится второе диалоговое окно мастера, которое запрашивает имя адаптера данных. Ваш экран должен выглядеть примерно так.
Так как вы уже создали соединение с базой данных Access с помощью Server Explorer (Обозреватель серверов), в раскрывающемся списке появится это соединение. Если бы вы не создали соединение или захотели создать новое, вы могли бы сделать это сейчас, щелкнув на кнопке New Connection (Новое соединение).
-
Чтобы продолжить настраивать адаптер данных, щелкните на Next (Далее). Вы увидите следующее диалоговое окно, показанное на рисунке вверху следующей страницы, спрашивающее, как адаптер данных должен осуществлять доступ к данным из базы данных:
Первая опция - Use SQL Statements (Использовать операторы SQL) - дает возможность создать оператор SQL SELECT, который будет фильтровать данные, которые вы планируете использовать. Для пользователей Visual Basic, которые знакомы с программированием баз данных, написанием запросов Access или использованием SQL Server, создание оператора SQL SELECT будет достаточно простой задачей. Однако если вы не знакомы с этим синтаксисом, вы можете использовать инструмент Query Builder (Построитель запросов), чтобы наглядно сгенерировать правильный оператор SELECT. В следующих шагах мы будем использовать Query Builder (Построитель запросов).
-
Чтобы принять опцию Use SQL Statements (Использовать операторы SQL), щелкните на Next (Далее). Вы увидите следующее диалоговое окно, которое запрашивает у вас оператор SQL SELECT.
-
Чтобы графически создать оператор SELECT, щелкните на кнопке Query Builder (Построитель запросов). Появится диалоговое окно Add Table (Добавление таблицы), показанное ниже.
Чтобы создать оператор SELECT, выберете одну или несколько таблиц, содержащихся в базе данных Students.mdb.
- Щелкните на Instructors, затем на Add (Добавить), а затем на Close (Закрыть). Visual Studio отображает графический инструмент Query Builder (Построитель запросов), который содержит представление таблицы Instructors.
-
В таблице Instructor щелкните на флажках рядом с полями Instructor и InstructorID. Query Builder (Построитель запросов) создаст оператор Query Builder (Построитель запросов), который извлекает из таблицы Instructors поля Instructor и InstructorID, как показано на рисунке вверху следующей страницы.
В этом примере вы просто извлекаете из таблицы два поля, но вы легко можете создать оператор SQL SELECT, который извлекает несколько полей из одной или сразу нескольких таблиц. Поле InstructorID показано жирным, так как это действующий первичный ключ таблицы базы данных.
-
Чтобы завершить создание оператора SELECT, щелкните на OK. Снова появится диалоговое окно Generate The SQL Statements (Создание инструкций SQL), содержащее ваш оператор SELECT. Запомните этот простой синтаксис - в будущем его можно использовать для написания ваших собственных операторов SELECT без использования Query Builder (Построитель запросов).
-
Щелкните на кнопке Finish (Готово). Если вы увидите диалоговое окно, запрашивающее у вас информацию о пароле, щелкните на Don't Include Password (Не включать пароль). Visual Studio добавляет в область компонент под вашей формой завершенный адаптер данных и представление объекта OleDbConnection. Каждый объект определяется уникальным номером, так как у вас в программе может быть более одного соединения с данными или несколько адаптеров данных. Ваш экран выглядит примерно так, как показано на рисунке вверху следующей страницы.