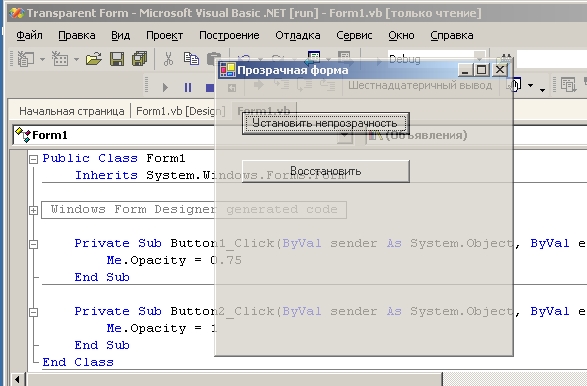Добавление графики и эффектов анимации
Следующий шаг: изменение прозрачности формы
Интересуетесь одним из последних специальных эффектов? С помощью GDI+ вы можете сделать вещи, которые были сложными или невозможными в предыдущих версиях Visual Basic. Например, вы можете сделать форму практически прозрачной и видеть сквозь нее. Давайте предположим, что вы разрабатываете программу для показа фотографий, которая содержит отдельную форму, на которой расположены различные опции для манипулирования фотографиями. Вы можете сделать эту форму опций частично прозрачной, чтобы пользователь мог видеть всю область фотографии, при этом имея доступ к опциям.
В следующем упражнении показано, как изменять прозрачность формы. Это делается с помощью изменения значение свойства Opacity (Непрозрачность).
Установка свойства Opacity
- В меню File (Файл) щелкните на команде Close Solution (Закрыть решение).
- В папке c:\vbnet03sbs\Гл.16 создайте новый проект с именем My Transparent Form.
- Отобразите форму, щелкните в Области элементов на элементе управления Button, а затем нарисуйте в форме две кнопки.
-
Установите для формы и двух ее кнопок следующие свойства:
- Сделайте двойной щелчок мышью на кнопке Установить непрозрачность формы.
-
Введите в процедуре события Button1_Click следующий код программы:
Me.Opacity = 0.75
Непрозрачность задается в процентах, так что ее диапазон имеет границы от 0 до 1. Эта строка устанавливает Opacity формы Form1 (Me) на 75 %.
-
Снова отобразите форму, сделайте двойной щелчок мышью на кнопке Восстановить, а затем введите в процедуре события Button2_Click следующий код программы:
Me.Opacity = 1
Эта строка восстанавливает непрозрачность на значение 100 процентов.
-
Чтобы запустить программу, щелкните на кнопке Start (Начать).
Примечание. Готовая программа Transparent Form лежит в папке c:\vbnet03sbs\Гл.16\transparent form. -
Щелкните на кнопке Установить непрозрачность. Обратите внимание, что сквозь форму, показанную ниже, можно видеть.
- Щелкните на кнопке Восстановить. Эффект прозрачности исчезнет.
- Когда вы закончите тестировать эффект прозрачности, щелкните на кнопке Закрыть, чтобы выйти из программы. Программа остановится, и вернется среда программирования.
Краткая справка по лекции 16
| Чтобы | Сделайте следующее |
|---|---|
| Создать линии или фигуры |
Используйте методы из пространства имен System.Drawing.Graphics. Например, следующие операторы программы рисуют на форме эллипс: Dim GraphicsFun As System.Drawing.Graphics GraphicsFun = Me.CreateGraphics Dim PenColor As New System.Drawing.Pen _ (System.Drawing.Color.Red) GraphicsFun.DrawEllipse(PenColor, 10, _ 120, 200, 160) |
| Создать линии или фигуры, которые сохраняются в форме при перерисовке окна | Поместите графические методы в процедуру события Paint формы. |
| Переместить объект по форме |
Переместите объект с помощью свойства Location, ключевого слова New и структуры Point. Например: PictureBox1.Location = New Point(300, 200) Измените в процедуре события таймера свойства Left, Top или Location объекта. |
| Анимировать объект | Свойство Interval таймера управляет скоростью анимации. |
| Расширить или сжать объект во время выполнения программы | Измените свойства Height или Width объекта. |
| Изменить прозрачность формы | Измените свойство Opacity. |