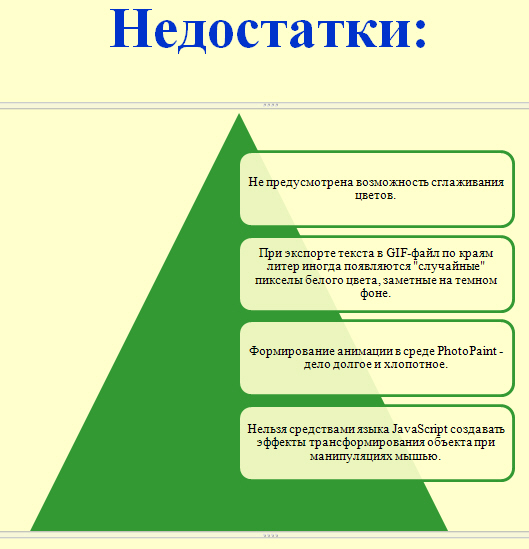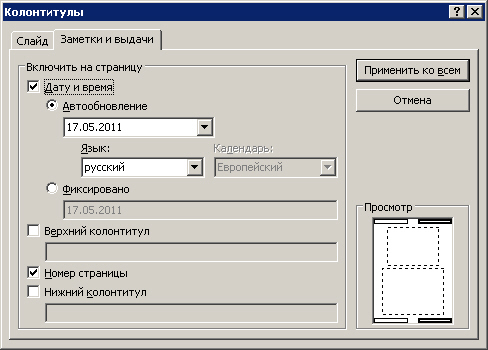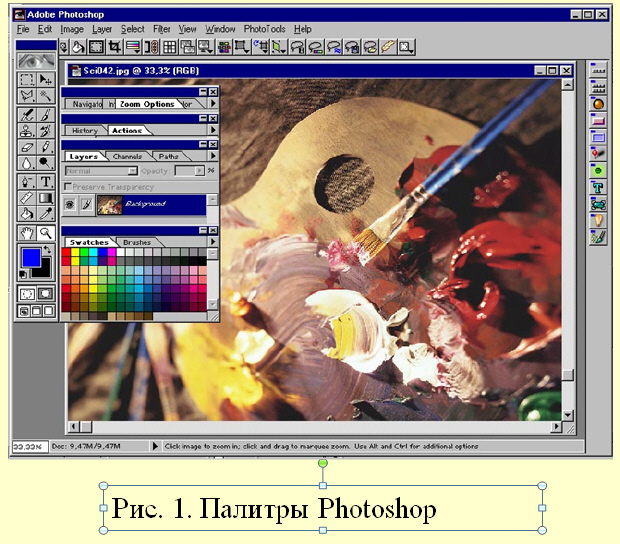|
я только что ответила 16 вопросов как найти |
Работа в презентации со шрифтом и текстом
Создание заметок докладчика
Слишком большое количество текста делает слайд запутанным и непонятным для аудитории. Заметки докладчика помогают в процессе презентации избавить экран от избыточного содержания текста, одновременно позволяя отслеживать все данные, нужные во время презентации ( рис. 3.6). Хорошие заметки могут помочь удержать внимание аудитории и предотвратить излишнюю загрузку слайда текстом.
Одновременно с работой над содержанием слайдов введите свои заметки под слайдом в области заметок. Обычно докладчик печатает эти заметки и заглядывает в них во время презентации. Однако, если заметки слишком большие и не помещаются на странице заметок, то они будут обрезаны при печати. Чтобы упростить работу с областью заметок, ее можно увеличить, перетаскивая маркер разделения.
Преобразование текста слайда в рисунок SmartArt
В Power Point можно одним щелчком превратить текстовый слайд в рисунок SmartArt.
Рисунок SmartArt - это визуальное представление сведений, которое можно настроить в соответствии с потребностями пользователя ПК. Преобразование текста в рисунок SmartArt - это быстрый способ преобразовать существующие текстовые слайды в профессионально выглядящие графические иллюстрации.
Чтобы преобразовать существующий текст в рисунок SmartArt щелкните на прототип, содержащий текст. В группе Абзац вкладки Главная нажмите на кнопку Преобразовать в рисунок SmartArt. Желаемый вариант преобразования текста в рисунок выберите из коллекции вариантов. Найдя нужный рисунок SmartArt, щелкните его, чтобы применить к своему тексту. Пример преобразования текста слайда в рисунок SmartArt приведен на
рис.
3.7.
Преобразовать в рисунок SmartArt. Желаемый вариант преобразования текста в рисунок выберите из коллекции вариантов. Найдя нужный рисунок SmartArt, щелкните его, чтобы применить к своему тексту. Пример преобразования текста слайда в рисунок SmartArt приведен на
рис.
3.7.
Коллекция содержит макеты рисунков SmartArt, которые лучше всего подходят для маркированных списков. Чтобы увидеть, как будет выглядеть рисунок SmartArt с нужным текстом, наведите в коллекции указатель на эскиз этого рисунка SmartArt.
Теперь рисунок SmartArt можно переместить, изменить его размер, повернуть, добавить к нему текст, применить к нему другой экспресс-стиль (быстрый стиль).
Экспресс-стиль (быстрый стиль) - набор параметров форматирования, облегчающий форматирование документов и объектов.
Хотя рисунок SmartArt легче всего создать для существующего текста, можно пойти другим путем и сначала вставить нужный рисунок SmartArt, а затем добавить к нему текст.
Советы при работе с рисунком SmartArt, цветом и текстом
- Перед тем, как создавать рисунок SmartArt, представьте, какой тип и макет подойдут для наилучшего отображения данных. Попробуйте несколько разных вариантов и найдите тот, который лучше всего графически иллюстрирует текстовую информацию.
- Рисунки SmartArt наиболее эффективны, когда число фигур и количество текста не максимальны, а минимально достаточны для отображения информации. Излишне большое количество текста может отрицательно сказаться на визуальном представлении рисунка SmartArt и сделать его трудным для восприятия.
- Некоторые макеты рисунков SmartArt наилучшим образом предназначены для конкретных ситуаций. Например, макет Уравновешивающие стрелки (тип Связь ), предназначен для отображения двух противоположных идей или концепций. А для того, чтобы отобразить больше двух идей, перейдите в другой макет, в котором больше фигур для текста, например макет Простая пирамида (тип Пирамида ).
- При работе с рисунками SmartArt полезно знать определенные сочетания клавиш (табл. 3.1).
| Наименование операции | Сочетания клавиш |
|---|---|
| Добавить новый рисунок SmartArt | ALT+С+Ь |
| Открыть интерактивную справку | CTRL+SHIFT+F1 |
| Переключиться между областью текста и рисунком SmartArt | CTRL+SHIFT+F2 |
| Перейти из области текста к ленте | Нажмите клавиши CTRL+SHIFT+F2, чтобы перейти к рисунку SmartArt, а затем нажмите клавишу ALT, чтобы перейти к ленте |
| Когда выбрана фигура, перейти к другой фигуре в рисунке SmartArt | TAB |
| Увеличить отступ текста в области текста | TAB |
| Уменьшить отступ текста в области текста | SHIFT+TAB |
| Добавить знак табуляции в область текста | CTRL+TAB |
| Выбрать несколько фигур в области текста | Выделить текстовую строку в области текста, затем нажать клавиши SHIFT+СТРЕЛКА ВНИЗ для выбора дополнительных фигур |
| После добавления рисунка SmartArt открыть коллекцию макетов, где можно просмотреть и изменить все макеты | ALT+ОЫ+Д+Г |
| Увеличить размер выбранной фигуры | SHIFT+СТРЕЛКА ВВЕРХ или СТРЕЛКА ВПРАВО |
| Уменьшить размер выбранной фигуры | SHIFT+СТРЕЛКА ВНИЗ или СТРЕЛКА ВЛЕВО |
| Изменить размер фигуры мелкими шагами | CTRL+SHIFT+СТРЕЛКА ВВЕРХ, СТРЕЛКА ВНИЗ, СТРЕЛКА ВПРАВО или СТРЕЛКА ВЛЕВО |
| Переместить фигуру в требуемом направлении | СТРЕЛКА ВВЕРХ, СТРЕЛКА ВНИЗ, СТРЕЛКА ВПРАВО или СТРЕЛКА ВЛЕВО |
| Переместить фигуру мелкими шагами | CTRL+СТРЕЛКА ВВЕРХ, СТРЕЛКА ВНИЗ, СТРЕЛКА ВПРАВО или СТРЕЛКА ВЛЕВО |
| Повернуть фигуру в требуемом направлении на 15° Повернуть фигуру на 1° |
ALT+СТРЕЛКА ВПРАВО или ВЛЕВО CTRL+ALT |
При работе с текстом в цветных публикациях рекомендуется придерживаться следующих правил:
- назначайте фону и тексту контрастные цвета. Речь идет о контрастности именно цвета, а не просто о различной яркости. Например, черные буквы на красном фоне читаются с большим трудом, так что такого сочетания следует, по возможности, избегать;
- проверяйте контрастность текста и фона на монохромном изображении. Хотя этот прием срабатывает не всегда, но в большинстве случаев, когда два цвета выглядят контрастно в монохромном изображении, они будут выглядеть контрастно и при цветной печати;
- избегайте раздражающего сочетания цветовых тонов для печати объемного текста. Например, сочетание желтого с красным очень действенно для полиграфической продукции с ярлыком "New!", но такое цветовое решение в большинстве других случаев неуместно;
- избегайте слишком светлых и плохо различимых оттенков. Слишком светлые тексты проблематичны при их печати, вне зависимости от того, хорошо или плохо такой оттенок смотрится на слайде. Плохо воспроизводятся тонкие линии, для которых выбран светлый оттенок цвета. Может получиться даже так, что такой цвет будет выглядеть просто как грязь на бумаге.
Добавление колонтитулов в презентацию
Чтобы добавить номера слайдов, время и дату, эмблему компании, заголовок презентации или имя файла, имя докладчика и т. п., вверху или внизу каждой страницы выдачи или заметок или внизу каждого слайда, используйте колонтитулы.
На вкладке Вставка в группе Текст нажмите на кнопку Колонтитулы - рис. 3.8.
Для добавления нижнего колонтитула в слайд в диалоговом окне Колонтитулы на вкладке Слайд установите флажок Нижний колонтитул, а затем введите текст, который нужно поместить в центр нижней части слайда.
- Чтобы сведения нижнего колонтитула отображались только на выбранном слайде, нажмите кнопку Применить.
- Чтобы отобразить сведения нижнего колонтитула на всех слайдах презентации, нажмите кнопку Применить ко всем.
Для добавление колонтитулов на страницу выдачи или заметок в диалоговом окне Колонтитулы на вкладке Заметки и выдачи установите флажок Верхний колонтитул или Нижний колонтитул, а затем введите текст, который нужно поместить в центр верхней части (верхний колонтитул) или в центр нижней части (нижний колонтитул) каждой страницы выдачи или заметок. Затем нажмите на кнопку Применить ко всем ( рис. 3.9).
В этом окне поле Просмотр отображает информацию верхнего и нижнего колонтитулов в том месте, где она будет отображена в слайде, на странице выдачи или заметок.
Проверка орфографии, отправка на рецензирование
Несмотря на то, что в программе Office PowerPoint 2010 проверка орфографии включена автоматически, по окончании работы с презентацией рекомендуется еще раз проверить орфографию. Для проверки орфографии в презентации нажмите на клавиши CTRL+HOME, чтобы переместиться к началу своей презентации.
В группе Правописание вкладки Рецензирование выберите команду Орфография. Если Office PowerPoint 2010 обнаруживает ошибки орфографии, то появляется диалоговое окно и выделяется первое слово с ошибкой, обнаруженное средством проверки орфографии ( рис. 3.10). Автор презентации определяет, как нужно исправить найденную программой ошибку. После исправления слова с ошибкой программа находит следующее слово с ошибкой и т. д.
Итак, перед показом презентации необходимо исправить орфографические ошибки и устранить другие недочеты и пробелы. Перейдите на вкладку Рецензирование на ленте, чтобы выполнить проверку орфографии. Возможно, возникнет необходимость, чтобы другие пользователи просмотрели эту презентацию и добавили свои примечания. Команда Создать примечание доступна в группе Примечания, которая также находится на вкладке Рецензирование. Чтобы добавить примечание, нужно просто выбрать эту команду и ввести примечание для отдельных слайдов.
При просмотре примечаний для перемещения по ним используйте кнопки Назад и Вперед в группе Примечания.
Стили для текстовых полей
Чтобы создать подпись к рисунку, вставьте текстовое поле. Это можно сделать с помощью команды Вставка - Надпись ( рис. 3.11).
Теперь активируйте вкладку Формат. Вкладка Формат поля Средства рисования содержит стили текстовых полей и других фигур ( рис. 3.12).
Для знакомства с этим инструментом активируйте надпись к изображению и наведите указатель мыши на любой стиль - будет выполнен предварительный просмотр стиля, примененного к текстовому полю на слайде. Выберите желаемый стиль для текстового поля, или несколько стилей сразу ( рис. 3.13).