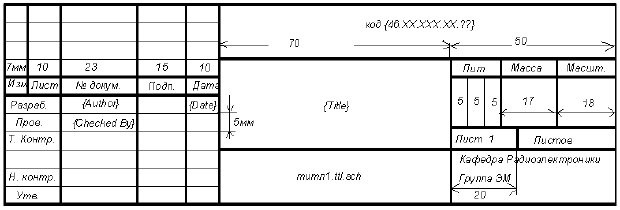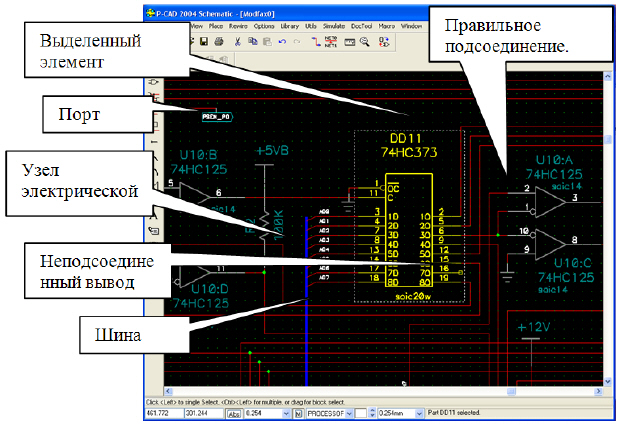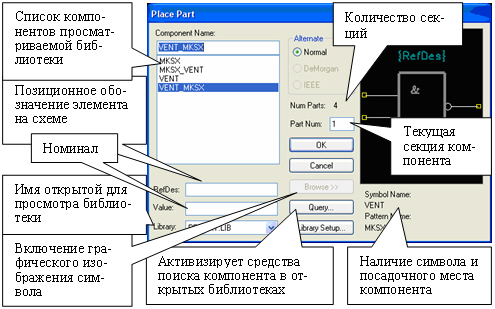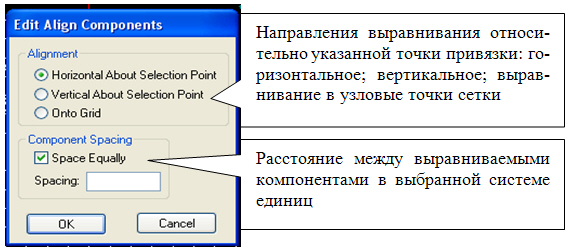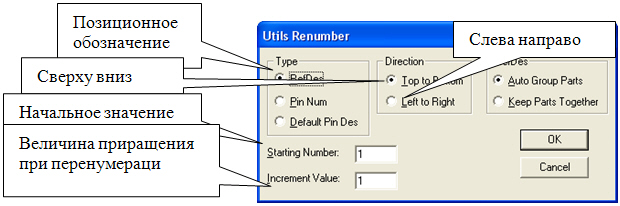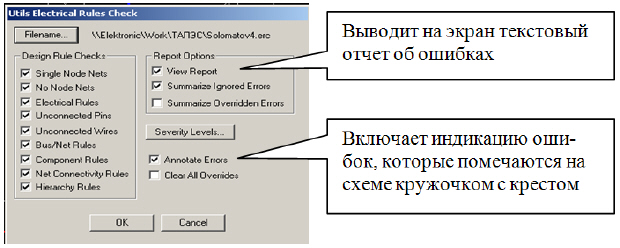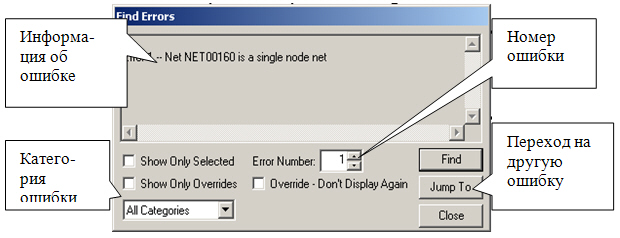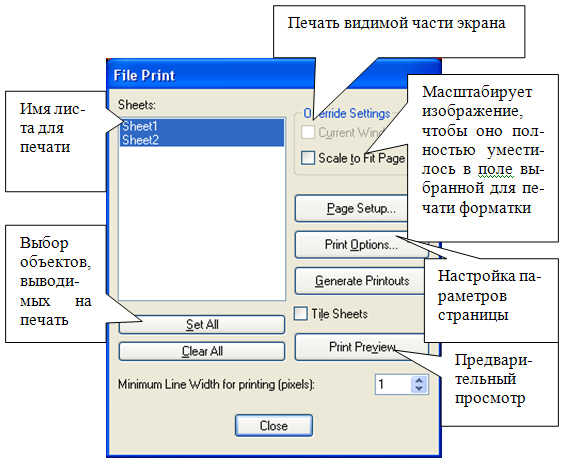P-CAD. Создание компонента, схемы принципиальной электрической
1.3. Создание шаблонов форматок
В соответствии с требованиями ЕСКД разработка технической документации устройства проводится на листах стандартных размеров. При выборе формата листа в P-CAD командой Options/Сonfigure размер листа задать в области User, ввести шаг сетки (команда Options/Grid ) 5мм и 1мм (далее в процессе рисования нужный шаг выбирать в строке состояния), для рисования тонкой линии в строке состояния выберите Thin, для рисования толстой - Thick.
Нарисуйте рамку (команда Edit/Place Line либо ) сплошной толстой линией, расположенной от края листа на расстоянии 20 мм слева и по 5 мм сверху, справа, снизу. При создании более точного изображения удобно использовать указатель координат в строке состояния (клавиша J - задать X, клавиша Тав - задать Y, Enter - указатель в точке с заданными координатами).
) сплошной толстой линией, расположенной от края листа на расстоянии 20 мм слева и по 5 мм сверху, справа, снизу. При создании более точного изображения удобно использовать указатель координат в строке состояния (клавиша J - задать X, клавиша Тав - задать Y, Enter - указатель в точке с заданными координатами).
Нарисуйте: основную надпись (угловой штамп) для первого листа ( рис. 15.10).
По команде Place/Text выберите шрифт Arial (курсив) и его размер: Title - 14, Date, Curent Date, Curent Time - 8; Код - 28 (жирный курсив).
выберите шрифт Arial (курсив) и его размер: Title - 14, Date, Curent Date, Curent Time - 8; Код - 28 (жирный курсив).
1.4. Средства просмотра изображения
Для удобства рисования и просмотра схемы в P-CAD существуют команды обзора рабочего окна:
- линейки прокрутки;
- центрирование относительно текущего положения курсора (клавиша С, команда View/Center );
- увеличение или уменьшение масштаба изображения относительно положения курсора в количество раз, установленное в Options/Configure - команды View/Zoom, клавиши серый + и серый - ;
- команда View/Extent - выводит всё изображение на экран;
- команда View/All - выводит на экран весь лист вместе с форматкой;
- команда Zoom Window
 увеличивает очерченную область.
увеличивает очерченную область.
1.5. Создание принципиальной электрической схемы
На электрической схеме изображаются символы компонентов, электрические связи между ними, текстовая информация, буквенно-цифровые обозначения ( рис. 15.11).
Для создания принципиальной электрической схемы необходимо выполнить ряд действий в следующей последовательности.
Подключение библиотек. Изображения условных обозначений элементов, выполненных в соответствии с ЕСКД, находятся в интегрированных библиотеках, созданных в первой лабораторной работе. Перед нанесением на схему символов компонентов необходимо открыть библиотеки командой Library/Setup, добавляя их имена в область Open Libraryes, после нажатия кнопки Add.
Размещение библиотечных элементов на рабочем поле. Производится командой Place/Part. После выбора данной пиктограммы открывается окно выбора компонента (
рис.
15.12).
Place/Part. После выбора данной пиктограммы открывается окно выбора компонента (
рис.
15.12).
Позиционное обозначение элемента на электрической схеме проставляется автоматически (например, если в поле RefDes установлено DD1, то последовательно размещаемые элементы получат имена DD1, DD2, …). Всем элементам, устройствам и функциональным группам изделия присваиваются позиционные обозначения, содержащие информацию о виде элемента (по ЕСКД) и его порядковом номере в пределах данного вида.
Размещение символа компонента на схеме выполняется после щелчка левой кнопкой мыши (ЛК) в любой точке рабочего окна (повторный щелчок размещает на схеме такой же символ со следующим позиционным обозначением). Пока не отпущена ЛК, символ можно перемещать, поворачивать (клавиша R ), зеркально отображать (клавиша F ).
Для размещения другого элемента необходимо повторить команду Place/Part.
Включение команды View/Snap to Grid позволяет перемещаться курсору только по узлам координатной сетки.
Создание электрических цепей. Объединение элементов проводниками осуществляется командой Place/Wire .
.
Щелчком мыши отмечается начальная точка цепи, каждое следующее нажатие ЛК мыши фиксирует точку излома. Пока не отпущена ЛК мыши, можно изменить угол ввода линии из числа установленных при настройке конфигурации (клавиша О ), изменить ориентацию линии (клавиша F ). Завершается ввод цепи нажатием правой кнопки мыши (ПК) или Esc.
Неподсоединенные выводы компонентов и открытые концы цепей помечены квадратиками, которые пропадают после выполнения электрического соединения ( рис. 15.13).
Узлы электрической цепи помечаются точкой (Junction), которая автоматически проставляется на Т-образных соединениях.
Каждая электрическая цепь имеет свое имя, которое присваивается системой автоматически (например, Net00001, GND).
Размещение шин осуществляется командой Place/Bus . Процесс создания изображения шины аналогичен созданию изображения электрических цепей, ширина линии всегда 0.762 мм (изменить ее нельзя).
. Процесс создания изображения шины аналогичен созданию изображения электрических цепей, ширина линии всегда 0.762 мм (изменить ее нельзя).
Редактирование созданной схемы. Любые изменения в схеме производятся с выделенным объектом или группой объектов.
Режим выбора объектов активизируется командой Edit/Select или кнопкой S на клавиатуре ( Ctrl - выбрать группу объектов, Shift - выбрать часть элемента)
или кнопкой S на клавиатуре ( Ctrl - выбрать группу объектов, Shift - выбрать часть элемента)
Редактирование положения объекта вручную. Выделенные объекты можно: перемещать с помощью мыши, вращать ( R ), отображать зеркально ( F ), копировать ( Copy ) с помощью мыши, удерживая клавишу Ctrl, удалять ( Delete ) и т.д.; щелчок ПК на выделенном объекте вызывает контекстно-зависимое меню команд, содержащее все действия, которые можно выполнить над выделенным элементом.
Для автоматического выравнивания элементов схемы в рабочей области по горизонтали и вертикали необходимо: для выделенной группы компонентов в контекстном меню выбрать команду Selection Point и установить точку привязки, относительно которой будет производиться выравнивание, в контекстном меню выбрать команду Align ( рис. 15.13).
Просмотр и изменение атрибутов элемента схемы. Условное обозначение элемента, кроме самого изображения на схеме, включает в себя следующие атрибуты: RefDes, Value, Type. Доступ к ним осуществляется на вкладке Symbol окна свойств элемента ( Properties ) контекстного меню. Характеристики можно изменить, сделать невидимыми, установив галочку в области Visibility.
Завершить создание схемы переименованием позиционных обозначений компонентов по команде Utils/Renumber ( рис. 15.14).
Редактирование свойств электрических цепей. Производится командой Properties контекстного меню. Имя цепи, присвоенное системой автоматически, можно изменить, введя новое значение в область Net Name на вкладке Net, вывести на схему (или сделать невидимыми), установив (или удалив) галочку в области Display на вкладке Wire.
Для автоматической нумерации цепей необходимо выполнить команду Utils/Rename Nets, щелкнуть курсором в любой точке схемы и в открывшемся меню на строке Net Name ввести префикс имени и выбрать режим приращения имени Increment Name. После закрытия меню щелчком курсора по нужным цепям присвоить им новые имена.
Быстрый поиск компонентов и цепей. Поиск на схеме нужного компонента выполняется командой Edit/Parts, цепи - командой Edit/Nets.
Верификация схемы Utils/Erc. Команда Utils/Erc P-CAD Schematic включает режим проверки правильности электрических соединений.
В диалоговом окне устанавливается перечень проверяемых параметров схемы ( рис. 15.15).
Чтобы просмотреть информацию об ошибках, на схеме необходимо выделить метку ошибки и из контекстного меню ПКМ выбрать команду Properties ( рис. 15.16).
Вывод схемы на печать. Диалоговое окно команды File/Print ( рис. 15.17) позволяет настроить параметры печати:
В диалоговом окне Page Setup ( рис. 15.18) для каждого листа схемы, выбранного в области Sheets, установить: формат Image Scale, разворот листа Rotate (если это необходимо), разрешение печати форматки Title (если это необходимо). В окнах X, Y offset можно задать расстояние изображения схемы до краев листа. При включении флажка User Scale Factor можно задать коэффициент масштабирования распечатки изображения схемы. Завершить установки кнопками Update Sheet, Close.
2. Практическая часть
Задание для лабораторной работы
- 2.1. Открыть редактор P-CAD Library Executive и связать в компоненты символы и установочные места, созданные в "P-CAD. Создание элементов интегрированной библиотеки" .
- 2.2. Открыть редактор P-CAD Schematic.
- 2.2.1. Настроить среду редактора: формат А4, шаг сетки (по ЕСКД все расстояния в принципиальной электрической схеме должны быть кратны 2.5 мм).
- 2.2.2. Создать форматку А4 с основным штампом.
- 2.2.3. Создать с помощью P-CAD Schematic схему соответственно варианту, полученному у преподавателя. Для этого необходимо сделать следующее.
- 2.2.3.1. Подключить необходимые интегрированные библиотеки элементов.
- 2.2.3.2. Разместить обозначения компонентов в рабочей области графического редактора схем P-CAD Schematic.
- 2.2.3.3. Объединить выводы элементов проводниками.
- 2.2.3.4. Отредактировать схему: элементы выровнять, придерживаясь правила - сверху - вниз слева - направо; позиционные обозначения расположить вертикально сверху над изображениями элементов, стиль текста всех позиционных обозначений должен быть одинаковым.
- 2.2.3.5. Имена цепей сделать невидимыми на схеме.
- 2.2.3.6. Произвести проверку схемы средствами редактора.
- 2.2.3.7. Сохранить созданную схему на диске, указанном преподавателем в папке, отражающей информацию об авторе. (например D:\InfTech\ PCAD\№группы\Фамилия.sch.
Отчет о выполнении лабораторной работы должен содержать следующее.
- Библиотеку компонентов в электронном и печатном виде.
- Схему электрическую принципиальную с форматкой в электронном и печатном виде.
- Отчет об ошибках, полученный при проверке схемы в печатном виде.
- Ответ на вопрос по теме лабораторной работы, полученный у преподавателя.
Контрольные вопросы
- Порядок действий при создании компонента.
- Сведения, необходимые для создания компонента.
- Основные этапы создания принципиальной схемы.
- Подключение библиотек.
- Размещение элементов на рабочем поле.
- Создание электрических соединений.
- Редактирование параметров элементов.
- Нумерация элементов, автонумерация.
- Редактирование свойств электрических цепей.
- Настройка печати схемы.
- Поиск элементов и электрических цепей.