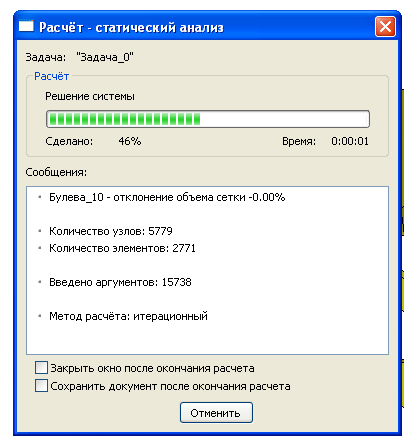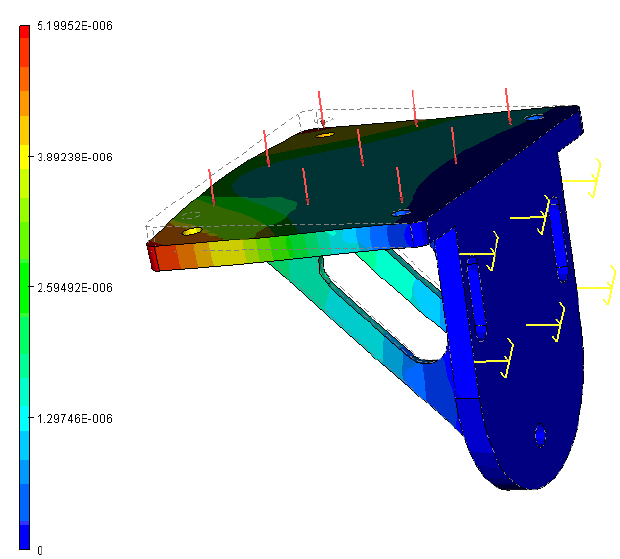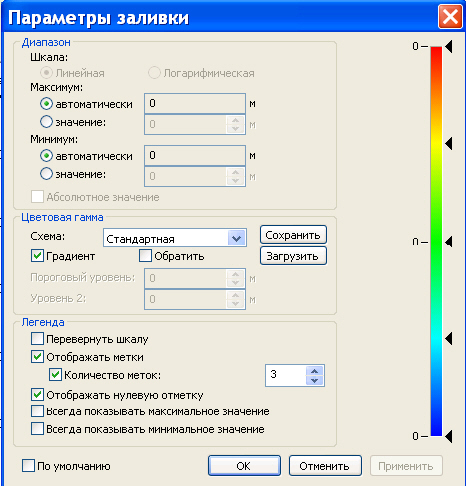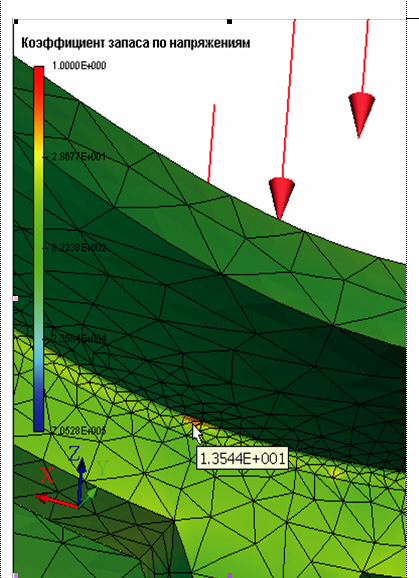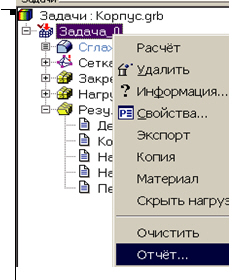Статический анализ деталей
3. Выполнение расчёта
После создания конечно-элементной сетки и наложения граничных условий командой Анализ|Расчёт запускается процесс формирования систем линейных алгебраических уравнений (СЛАУ) и их решения. Доступ к команде Расчёт можно также получить из контекстного меню соответствующей задачи в дереве задач, отображаемом в окне задач, при нажатии на задачу (
рис.
9.10). Появляется окно "Параметры задачи" (
рис.
9.11). Зададим "Автоматический выбор" решения системы итерационным методом. Большинство режимов для формирования СЛАУ и их решения выбираются автоматически процессором T-FLEX Анализ. Пользователь может самостоятельно изменить опции расчёта в диалоге свойств задачи, который по умолчанию открывается перед началом расчёта.
на задачу (
рис.
9.10). Появляется окно "Параметры задачи" (
рис.
9.11). Зададим "Автоматический выбор" решения системы итерационным методом. Большинство режимов для формирования СЛАУ и их решения выбираются автоматически процессором T-FLEX Анализ. Пользователь может самостоятельно изменить опции расчёта в диалоге свойств задачи, который по умолчанию открывается перед началом расчёта.
После нажатия ОК происходит расчет. В процессе решения СЛАУ доступен диалог с отображением этапов расчёта ( рис. 9.12).
4. Анализ результатов расчёта
Результаты расчёта отображаются в дереве задач. Доступ к результатам обеспечивается из контекстного меню для задачи, выбранной в дереве задач по команде "Открыть" или "Открыть в новом окне", а также по
 (
рис.
9.13). Распределение сил воздействия можно определить по цвету: красный показывает наибольшее воздействие, синий - наименьшее (
рис.
9.14).
(
рис.
9.13). Распределение сил воздействия можно определить по цвету: красный показывает наибольшее воздействие, синий - наименьшее (
рис.
9.14).
Визуализация результатов осуществляется в отдельном 3D окне T-FLEX CAD. Одновременно может быть открыто несколько окон с результатами одной или разных задач.
Для обработки результатов расчётов используется набор специализированных команд и опций, позволяющих решать разнообразные сервисные функции. Рассмотрим наиболее важные из них.
Управление отображением сеточной модели. Доступ осуществляется по двойному клику в области окна визуализатора результатов расчёта или по команде "Свойства" контекстного меню. Пользователь может задать различные варианты вывода результатов расчёта - с сеткой или без сетки; отображать ли контур исходной детали и других тел, присутствующих в сборке; отображать ли деформированное состояние; анимировать ли изображение и т.п. ( рис. 9.15).
Настройка шкалы. Доступ к параметрам шкалы и заливки осуществляется при нажатии на изображение детали и выборе "Настройки заливки…" или при выборе "Свойства". Далее в полученном окне нажать "Настройка" (
рис.
9.16).
на изображение детали и выборе "Настройки заливки…" или при выборе "Свойства". Далее в полученном окне нажать "Настройка" (
рис.
9.16).
В данном окне произвести следующие действия:
- изменить тип шкалы;
- подобрать минимальные и максимальные значения;
- изменить цвет минимума и максимума.
Динамическое зондирование результата. Данная команда предоставляет пользователю удобную возможность для вывода результата непосредственно под курсором. Пользователю достаточно навести курсор на интересующее место сеточной модели, и появляется точное значение результата в этом месте ( рис. 9.17).
4.1. Создание отчёта
Доступ к диалогу формирования отчёта для активной задачи осуществляется из меню Анализ|Отчёт… или через пункт контекстного меню Отчёт… задачи, выбранной в дереве задач ( рис. 9.18).
Пользователь может создавать независимые от T-FLEX Анализа электронные документы, содержащие основные сведения о рассчитанной задаче. Отчёт формируется в html-формате и его просмотр возможен в любом просмотрщике, например, MS Internet Explorer или MS Word.
Отчёт содержит основные сведения о модели, материалах, расчётной конечно-элементной сетке, а также цветные эпюры результатов, которые отображаются в данный момент в дереве задач или открыты в окнах визуализатора.
Диалог настройки отчёта ( рис. 9.19), вызываемый по команде "Анализ|Отчёт", позволяет выбрать информацию, отображаемую в отчёте. Группа "Общая информация" содержит данные о названии задачи ( "Название" ), сведения о создателе отчёта ( "Автор" ), сведения о компании. "Список эпюр" позволяет выбрать виды результатов, которые будут добавлены в формируемый отчёт.
Кнопка [Параметры] вызывает диалог для задания параметров изображения эпюр. Здесь можно задать размер картинки в пикселях и цвет фона, а также включить создание предварительного просмотра. При этом в отчёт включаются уменьшенные изображения эпюр результатов, а доступ к полным изображениям осуществляется кликом.
Флажок "Использовать изображение открытых результатов" позволяет перенести в отчёт изображения открытых в данный момент эпюр в текущих ракурсах. В противном случае эпюры ориентируются по умолчанию ( "аксонометрия вид спереди" ).
Шаблон отчёта - указывает путь к html-документу с прототипом отчёта. Нажатие на кнопку [Создать] приводит к появлению диалога сохранения файла отчёта. По умолчанию отчёт сохраняется в текущем каталоге файла модели и имеет наименование "имя файла модели-название задачи".html.
При генерации отчёта создаётся одноименная папка с файлами графических изображений результатов в формате .bmp. Данное обстоятельство необходимо учитывать при переносе отчёта на другое рабочее место или при передаче стороннему заказчику.
Свой отчет необходимо сохранить на диске Z:\ папка своей группы.
5. Выбор оптимальной конструкции кронштейна
Для выбора оптимальной конструкции кронштейна необходимо провести анализ возможных конструкций.
Выбрать Файл\Открыть\Статический анализ. Примеры\Кронштейн\Кронштейн0.grb
Сравнить результаты анализа деталей и, исходя из меньшей нагрузки, выбрать оптимальную конструкцию кронштейна. Объяснить свой выбор. При необходимости изменить конструкцию детали
6. Исследование конструкции при других нагрузках.
6.1. Нагружение давлением
Для задания нагружений выбирать "Анализ\Нагружение\ Давление", указываем грань, на которую прикладываем нагрузку. Далее выполняем действия, начиная с п.3.
6.2. Нагружение вращением
Провести анализ конструкции "Цилиндр простой" - Z: \Статический анализ.Примеры\ Цилиндр обыкновенный.grb. Для данной детали выбрать частичное закрепление вдоль оси вращения и выбрать "Анализ\Нагружение\ Вращение", выполняя действия, начиная с п.3.
6.3. Нагружение ускорением
Для детали "Цилиндр простой" выбрать "Анализ\Нагружение\Ускорение" и далее аналогично п. 6.2.
6.4. Нагружение цилиндрической нагрузкой
Для детали "Цилиндр простой" выбрать "Анализ\Нагружение\ Цилиндрическая нагрузка", выполняя аналогично п.6.2.
6.5. Нагружение крутящим моментом
Для детали "Цилиндр простой" выбрать "Анализ\Нагружение\ Крутящий момент", выполняя аналогично нагружению вращением.