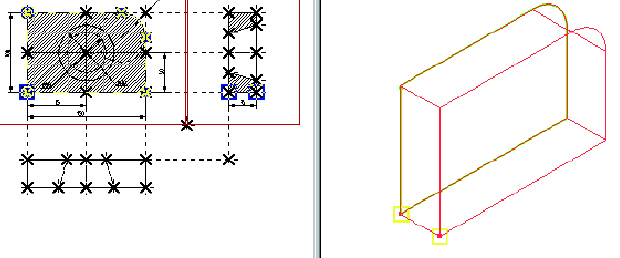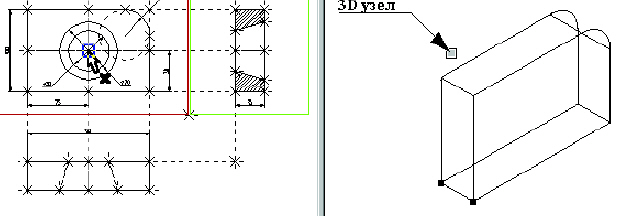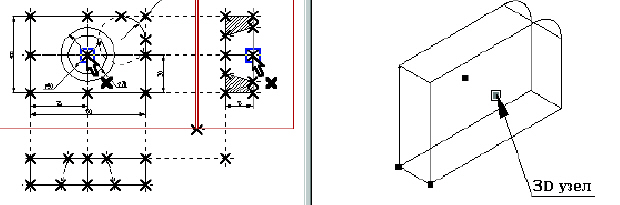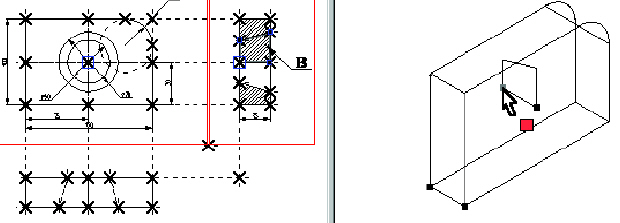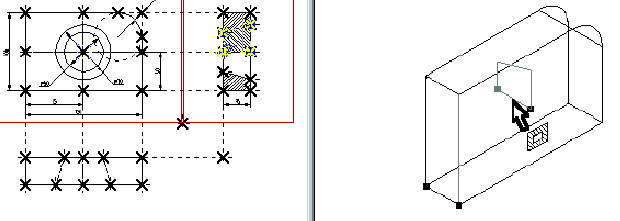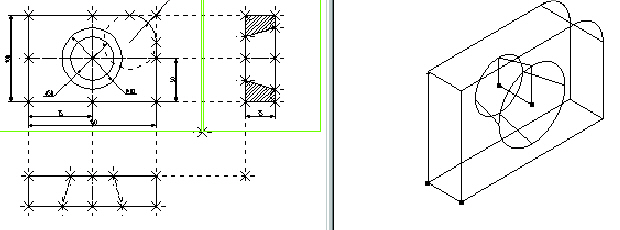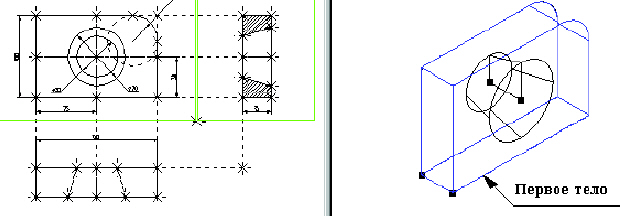T-FLEX CAD 10. Создание трехмерной модели на основе 2D чертежей
После выбора штриховки система включает режим построения профиля по штриховке, и в автоменю устанавливается опция:
Рядом с курсором появится знак 3D узла. С помощью курсора в окне 3D вида выберите один из 3D узлов. Профиль переместится в выбранный 3D узел, а сам узел и все 2D и 3D элементы, с помощью которых он был построен, подсветятся ( рис. 7.13).
Для подтверждения построения 3D профиля необходимо нажать . После этого подсветка в обоих окнах исчезнет. Для продолжения работы необходимо выйти из команды.
. После этого подсветка в обоих окнах исчезнет. Для продолжения работы необходимо выйти из команды.
Вы построили все необходимые вспомогательные 3D элементы для создания трёхмерного тела, которое может быть получено с помощью операции выталкивания. Вызовем команду "3X: Создать выталкивание". В автоменю по умолчанию будет установлена опция:
В качестве контура мы собираемся использовать построенный профиль, поэтому настраиваем фильтры на выбор 3D профилей. Это можно сделать с помощью системной панели, если указать на кнопку нужного фильтра и нажать
 (можно также использовать
(можно также использовать с нажатой клавишей <Ctrl> ). Все остальные фильтры при этом будут выключены.
с нажатой клавишей <Ctrl> ). Все остальные фильтры при этом будут выключены.
Переместите курсор в 3D окно, подведите его к 3D профилю так, чтобы курсор показывал на ребро профиля. Курсор при этом примет форму (
рис.
7.14). Нажмите
(
рис.
7.14). Нажмите для выбора профиля. Профиль в 3D окне подсветится.
для выбора профиля. Профиль в 3D окне подсветится.
При работе с 3D командами следует иметь в виду, что 3D элементы могут выбираться как по 3D виду, так и по 2D виду. Это относится в первую очередь к 3D узлам и 3D профилям (контурам), которые могут выбираться в 2D виде по 2D узлам и штриховкам.
Далее необходимо задать направление и величину вектора выталкивания в зависимости от толщины плиты. Это можно сделать, задав вектор выталкивания по построенным 3D узлам. После выбора 3D профиля в автоменю выбрать опцию:
В качестве 3D точки можно использовать несколько видов объектов. Перед выбором 3D узла проверьте настройки фильтров селектора на системной панели или в выпадающем списке используемой опции. При наведении курсора на 3D узел курсор принимает вид . Выберите 3D узел, через который проходит плоскость 3D профиля (
рис.
7.15).
. Выберите 3D узел, через который проходит плоскость 3D профиля (
рис.
7.15).
После выбора первого 3D узла в автоменю автоматически будет установлена опция:
После выбора второго узла появляется предварительное изображение будущей операции в виде реберного отображения ( рис. 7.16).
Нажмите , и операция выталкивания завершится. Выйдите из команды.
, и операция выталкивания завершится. Выйдите из команды.
Для получения отверстия в трёхмерной модели плиты необходимо создать второе объёмное тело, которое на следующем этапе с помощью булевой операции будет вычтено из первого тела. Объёмную модель для получения отверстия проще всего создать с помощью операции вращения. Для этого необходимо задать вспомогательные 3D элементы: 3D профиль и ось вращения, относительно которой будем вращать этот профиль. Для задания оси вращения необходимо построить 3D узлы с помощью команды "3N: Построить 3D узел". Вызовите команду, с помощью курсора выберите 2D узел, как показано на рис. 7.17. В 3D окне появится подсвеченный 3D узел.
После этого переместите курсор ко второму 2D узлу, который будет определять вторую проекцию 3D узла, и нажмите . В 3D окне подсвеченный 3D узел переместится вдоль оси Y (
рис.
7.18).
. В 3D окне подсвеченный 3D узел переместится вдоль оси Y (
рис.
7.18).
Для подтверждения создания 3D узла нажмите . Подсветка в обоих окнах исчезнет.
. Подсветка в обоих окнах исчезнет.
Для задания оси вращения построим второй 3D узел.
Для этого необходимо выбрать два 2D узла, которые показаны на
рис.
7.19. После окончательного выбора нажмите и осуществите выход из команды.
и осуществите выход из команды.
Следующий шаг - построение 3D профиля. С помощью команды "H: Создать штриховку" на виде слева 2D чертежа ( рис. 7.20) создайте штриховку В. Штриховку необходимо сделать невидимой, чтобы не загромождать основной чертёж.
Вызовите команду "3PR: Построить 3D профиль". С помощью курсора выберите штриховку В.
Контур выбранной штриховки и плоскость подсветятся, а в окне 3D вида появится 3D профиль.
После выбора штриховки на экране появится курсор со знаком 3D узла - система предлагает выбрать 3D узел для привязки плоскости контура в пространстве (
рис.
7.21). В окне 3D вида выберите один из 3D узлов. Профиль переместится в выбранный 3D узел (
рис.
7.22).
- система предлагает выбрать 3D узел для привязки плоскости контура в пространстве (
рис.
7.21). В окне 3D вида выберите один из 3D узлов. Профиль переместится в выбранный 3D узел (
рис.
7.22).
Для подтверждения построения 3D профиля нажмите и выходите из команды.
и выходите из команды.
Вы построили все необходимые вспомогательные 3D элементы для создания трёхмерного тела, которое может быть получено с помощью операции вращения. Вызовите команду "3RO: Создать вращение". После вызова команды в автоматическом меню по умолчанию будет установлена опция:
При подведении курсора к 3D профилю рядом с курсором появляется знак профиля (
рис.
7.23). После выбора профиля он подсветится. Далее необходимо задать ось вращения выбором двух 3D узлов.
(
рис.
7.23). После выбора профиля он подсветится. Далее необходимо задать ось вращения выбором двух 3D узлов.
Для этого в автоменю следует установить опцию:
Подведите курсор к 3D узлу (
рис.
7.24), как показано ниже, и нажмите .В автоменю автоматически будет установлена опция:
.В автоменю автоматически будет установлена опция:
Переместите курсор ко второй 3D точке, определяющей ось вращения, и нажмите . В окне 3D вида появится предварительное изображение будущего тела в рёберном отображении. В автоменю и окне свойств станет доступной пиктограмма
. В окне 3D вида появится предварительное изображение будущего тела в рёберном отображении. В автоменю и окне свойств станет доступной пиктограмма . Это говорит о том, что на этом шаге можно завершить операцию вращения. Нажмите
. Это говорит о том, что на этом шаге можно завершить операцию вращения. Нажмите . В окне 3D вида появится следующее трёхмерное изображение (
рис.
7.25).
. В окне 3D вида появится следующее трёхмерное изображение (
рис.
7.25).
Для получения желаемой модели используется булева операция, которая позволит вычесть из объёма тела выталкивания объём тела вращения. После вызова булевой операции командой "3B: Создать булеву операцию" в автоменю будет установлена опция:
На экране появится курсор со знаком . В окне 3D вида выберите первое тело для булевой операции - тело выталкивания, из которого будет производиться вычитание (
рис.
7.26). Указав курсором на данное тело, нажмите
. В окне 3D вида выберите первое тело для булевой операции - тело выталкивания, из которого будет производиться вычитание (
рис.
7.26). Указав курсором на данное тело, нажмите . Выбранное тело в 3D окне подсветится.
. Выбранное тело в 3D окне подсветится.
После выбора подсветится и второе тело ( рис. 7.27).
Далее необходимо выбрать тип булевой операции (в нашем случае вычитание). Для этого в автоменю выберите опцию:
Нажмите на пиктограмму , операция завершена.
, операция завершена.
Когда мы создавали 3D модель, то привязывались к двухмерным параметрическим элементам системы T-FLEX CAD. В соответствии с этим параметрическое изменение 2D чертежа должно приводить к параметрическому изменению 3D модели. С помощью команды "EC: Изменить построения", или "V: Редактировать переменные" измените один или несколько размеров на 2D чертеже. Затем вызовите команду:
После этого произойдет пересчет трёхмерной модели в соответствии с последними изменениями, сделанными на 2D чертеже. Сохраните результат в своей папке и предъявите его преподавателю.