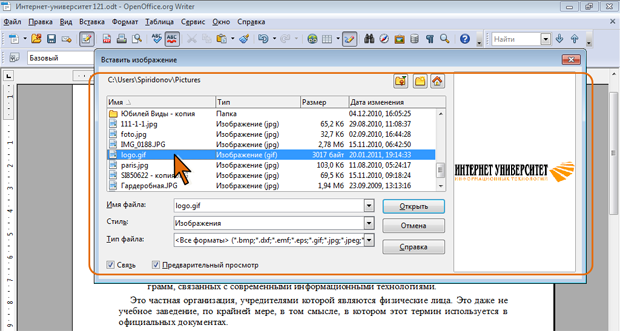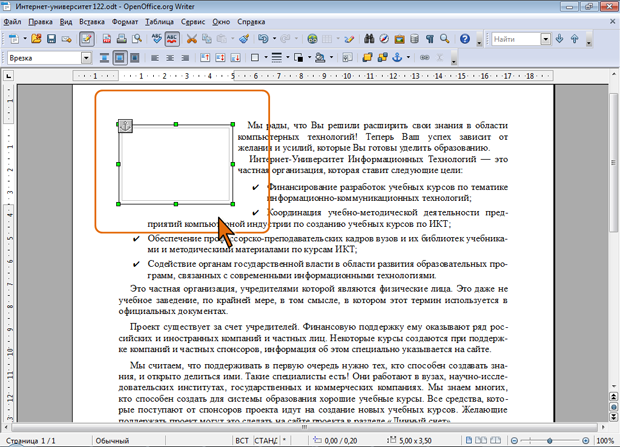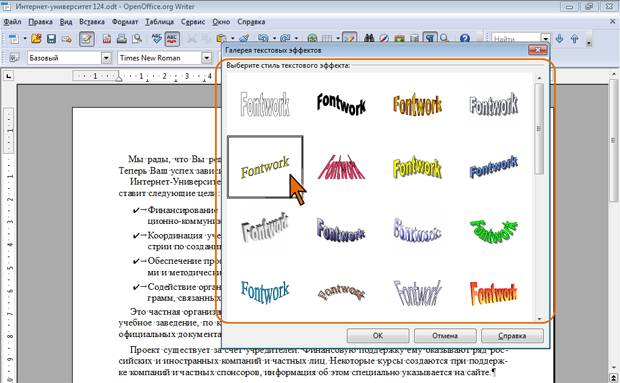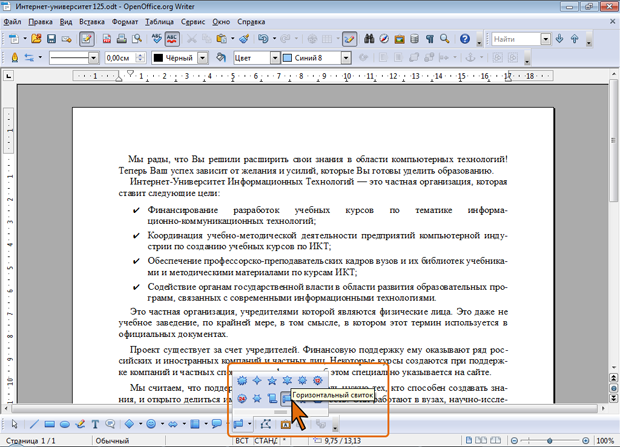Графические возможности
Вставка и создание графических объектов
Вставка рисунка из графического файла
- Установите курсор туда, где будет находиться вставляемый рисунок. При необходимости потом рисунок можно будет переместить в другое место.
- Нажмите кнопку Из файла в панели инструментов Рисование (см. рис. 12.2) или в меню Вставка выберите команду Изображение (см. рис. 12.2), а затем в подчиненном меню команду Из файла.
- В окне Вставить изображение (рис. 12.5) перейдите в папку с нужным графическим файлом.
- В раскрывающемся списке Стиль можно выбрать стиль рамки, в которой рисунок будет вставлен в документ.
- Можно установить флажок Связь для того, чтобы рисунок в документе был связан с исходным графическим файлом и мог обновляться при его изменении.
- Дважды щелкните по значку файла рисунка или выделите значок и нажмите кнопку Открыть.
Вставка врезки
- В меню Вставка выберите команду Врезка (см. рис. 12.2), после чего на экране появится диалоговое окно Врезка (рис. 12.6).
- Во вкладках окна Врезка настройте основные параметры вставляемой врезки. При желании все эти параметры можно будет настроить в последующем.
- Нажмите кнопку ОК. Врезка будет вставлена в указанное место страницы (рис. 12.7).
Вставка горизонтальной линии
- Установите курсор в том месте документа, куда требуется вставить линию.
- В меню Вставка выберите команду Горизонтальная линия (см. рис. 12.2).
- В окне Вставить горизонтальную линию (рис. 12.8) дважды щелкните по линии, которую нужно вставить или выделите ее и нажмите кнопку ОК.
При выборе типа линии Обычная в позицию, где установлен курсор, вставляется пустой абзац. Этот абзац имеет стиль Горизонтальная линия, в котором в качестве нижней границы абзаца применяется линия. Этот стиль абзаца можно изменить, что приведет к изменению свойств всех содержащихся в документе линеек со стилем типа Обычная. Например, можно задать отступ или изменить стиль, толщину и цвет линии.
При вставке любой графической линии, в позицию, где установлен курсор, автоматически вставляется новый абзац, в который и будет вставлено графическое изображение горизонтальной линии. При этом еще один пустой абзац автоматически будет добавлен выше горизонтальной линии.
Вставленная линия будет привязана к текущему абзацу и выровнена по центру между полями страницы.
Создание объекта текстового эффекта
- Установите курсор туда, где будет находиться вставляемый объект. При необходимости потом его можно будет переместить в другое место.
- В панели инструментов Рисование (см. рис. 12.2) нажмите кнопку Галерея текстовых эффектов.
- В окне Галерея текстовых эффектов (рис. 12.9) дважды щелкните по нужному стилю объекта или выделите его и нажмите кнопку ОК.
- Дважды щелкните по объекту в документе, чтобы перейти в режим редактирования текста объекта. При этом примерно в средней части объекта должен появиться текст Fontwork (рис. 12.10).
- Замените стандартный текст эффекта своим.
- Чтобы выйти из режима редактирования текста, нажмите клавишу Esc или щелкните мышью за пределами объекта (рис. 12.11).
Создание рисованной фигуры
- В панели инструментов Рисование (см. рис. 12.2) выберите требуемую фигуру. При необходимости воспользуйтесь панелями Основные фигуры, Фигуры-символы и др. Для открытия панели щелкните по стрелке соответствующей кнопки (рис. 12.12). Для удобства работы панель можно открепить, перетащив ее в поле документа.
- Переведите указатель мыши, который принял вид крестика, в поле документа. Нажмите на левую кнопку мыши и протащите мышь, чтобы получить фигуру нужного размера (рис. 12.13).
При рисовании некоторых фигур необходимо выполнить более сложные движения мышью.