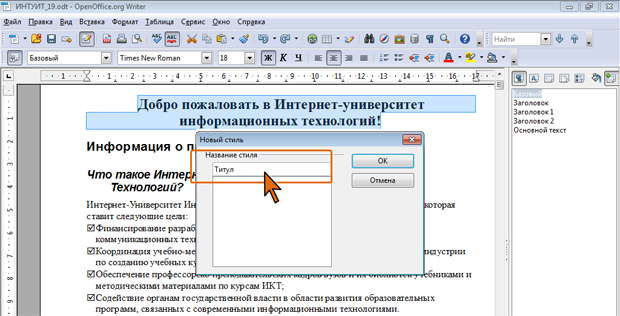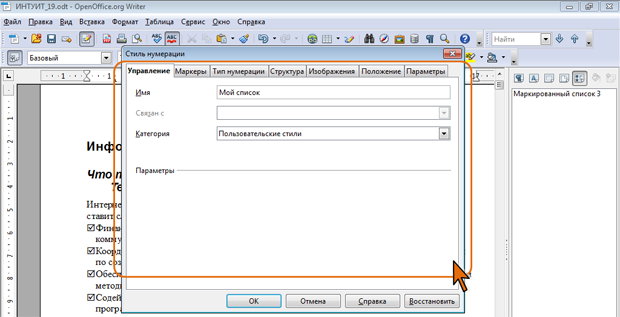Оформление текста: работа со стилями
Создание стилей
Создание на основе фрагмента документа
Проще всего создать новый стиль на основе оформленного фрагмента документа.
- Выделите текст, в котором требуется изменить параметры стиля.
- Установите новые параметры оформления. Можно изменить параметры шрифта, абзаца, заливки, границ и т.д.
- В окне Стили и форматирование отобразите категорию стилей, в которую должен входить создаваемый стиль.
- Нажмите кнопку Создать стиль из выделенного и появившемся меню выберите команду Создать стиль из выделенного (см. рис. 9.6).
- В окне Новый стиль в поле Название стиля введите имя нового стиля и нажмите кнопку ОК (рис. 9.11). Имя нового стиля может быть произвольным, но не должно повторять имена встроенных и ранее созданных пользовательских стилей. При этом в разных категориях могут быть стили с одинаковыми именами.
Создание без использования фрагмента документа
Создание стиля на основе оформленного фрагмента документа не позволяет установить и настроить все параметры нового стиля. Новый стиль можно создавать и, не используя оформленный фрагмент документа.
- В окне Стили и форматирование отобразите категорию стилей, в которую должен входить создаваемый стиль.
- Щелкните правой кнопкой мыши по любому названию существующего стиля или в пустом месте поля окна и в контекстном меню выберите команду Создать.
- В результате будет отображено диалоговое окно для настройки параметров стиля. Название окна и его внешний вид зависит от категории создаваемого стиля.
- Во вкладке Управление (рис. 9.12, рис. 9.13 и рис. 9.14) введите имя создаваемого стиля.
- Для того чтобы параметры стиля абзаца автоматически изменялись во всем документе при применении прямого форматирования к абзацу, который был отформатирован этим стилем, установите флажок Автообновление. Для стилей символа и списка этот режим невозможен.
- Для стиля абзаца в раскрывающемся списке Следующий стиль выберите имеющийся стиль, который автоматически будет использоваться следующим за текущим стилем абзаце в документе.
- Для стиля абзаца и символа в раскрывающемся списке Связан с выберите имеющийся стиль, на котором будет основан новый стиль. Поскольку в этом случае новый стиль будет наследовать некоторые параметры основного стиля, это может привести в последующем к изменениям параметров создаваемого стиля при изменении стиля, на котором он основан. Для того чтобы новый стиль не зависел от параметров имеющихся стилей, в раскрывающемся списке выберите значение Нет.
- В раскрывающемся списке Категория отображается категория, к которой будет отнесен создаваемый стиль. При создании или изменении нового стиля выберите из списка значение Пользовательский стиль.
Для стиля абзаца можно настроить параметры шрифта и абзаца.
- Во вкладках Шрифт, Эффекты шрифта, Положение, Буквица (см. рис. 9.12) установите необходимые параметры шрифта, так же, как это делается при обычном оформлении текста (см. "Оформление текста: работа со шрифтом" ).
- Во вкладках Отступы и интервалы, Выравнивание, На странице, Структура и нумерация, Табуляция, Фон, Обрамление (см. рис. 9.12) установите необходимые параметры абзаца, так же, как это делается при обычном оформлении абзацев (см. "Оформление текста: работа с абзацами" ).
Для стиля символа во вкладках Шрифт, Эффекты шрифта, Положение, Фон (см. рис. 9.13) можно настроить только параметры шрифта. Делается это так же, как и при обычном оформлении текста (см. "Оформление текста: работа со шрифтом" ).
Для стиля списка во вкладках Маркеры, Тип нумерации, Структура, Изображения, Положение, Параметры (рис. 9.14) можно настроить необходимые параметры списка точно так же, как это делалось при оформлении обычных нумерованных, маркированных и многоуровневых списков (см. "Оформление текста: работа со списками" ).