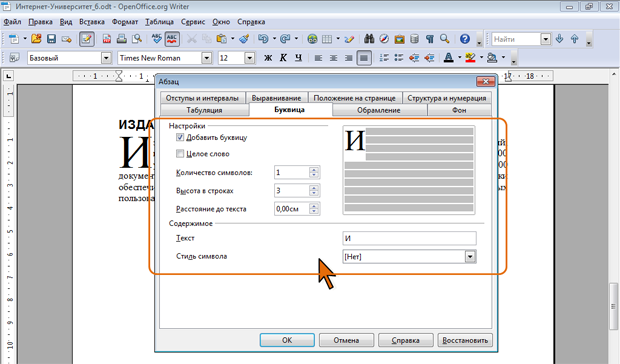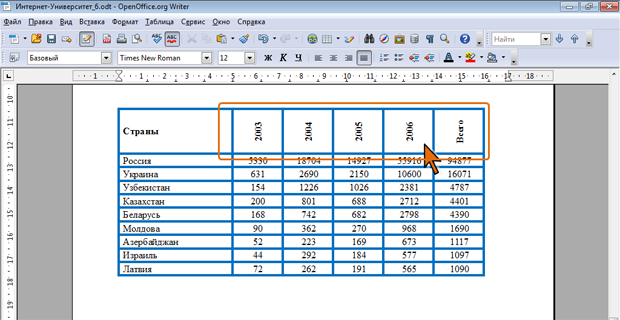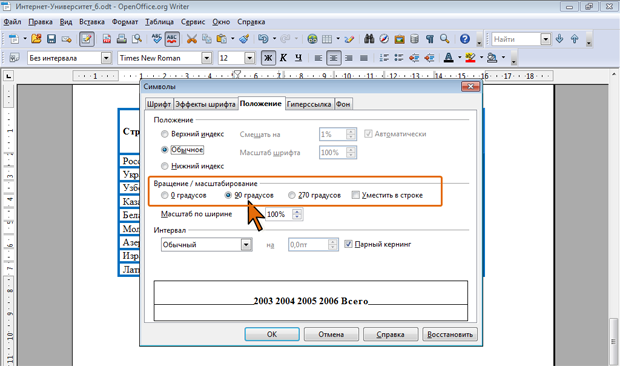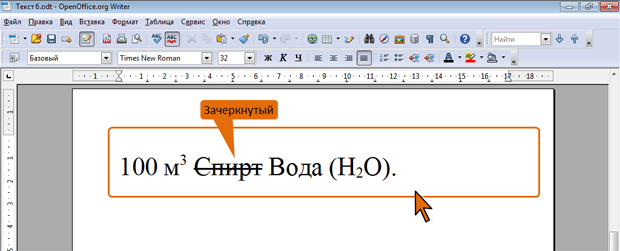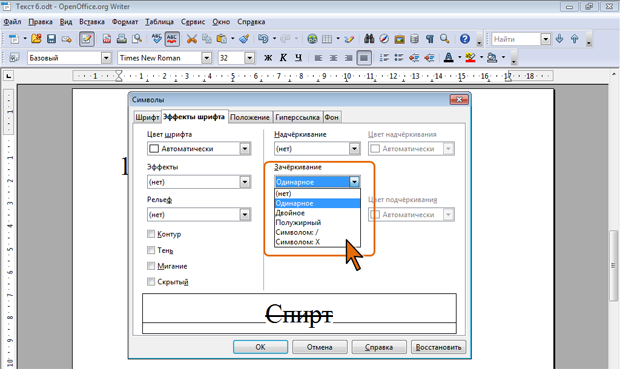Оформление текста: работа со шрифтом
Улучшение внешнего вида документа
Вгонка строки
Как при верстке книг и брошюр, так и при оформлении обычных документов может возникать задача вгонки последней короткой строки абзаца, особенно, когда в ней находится всего несколько символов (абзац 1 на рис. 6.16).
Эффективно решить эту задачу можно уменьшением расстояния между символами в строках абзаца (уплотнение текста) или уменьшением ширины символов.
Для уплотнения текста необходимо во вкладке Положение (см. рис. 6.7) в раскрывающемся списке Интервал следует выбрать параметр Уплотненный, а в рядом расположенном счетчике указать величину, на которую уменьшаются интервалы между символами. Для шрифтов обычного размера (8…16 пт.) допускается уплотнение на 0,1…0,3 пт. Большее уплотнение затрудняет восприятие текста. В абзаце 2 на рис. 6.16 установлено уплотнение на 0,1 пт, что позволило вогнать последнюю строку и практически не сказалось на внешнем виде текста.
Для уменьшения ширины символов необходимо во вкладке Положение (см. рис. 6.10) в счетчике Масштаб по ширине следует установить значение менее 100%. Не рекомендуется уменьшать масштаб до величин менее 80…90%, поскольку это затрудняет чтение текста. В абзаце 3 на рис. 6.16 установлен масштаб 99%, что позволило вогнать последнюю строку и практически не сказалось на внешнем виде текста.
При необходимости уплотнение и уменьшение ширины можно применять одновременно.
Не обязательно эти действия следует выполнять сразу со всем текстом абзаца. Иногда бывает достаточно уплотнить текст или уменьшить масштаб только в одной или нескольких строках абзаца, или в одном или нескольких предложениях, или, даже, в одном или нескольких словах.
Оформление буквицы
Буквица (большая заглавная буква) применяется в начале документа или главы (рис. 6.17).
Буквицу можно создать для любого абзаца размером в две строки текста и более.
- В меню Формат выберите команду Абзац.
- Во вкладке Буквица диалогового окна Абзац (рис. 6.18) настройте параметры буквицы.
- Установите флажок Добавить буквицу, после чего можно будет настроить ее параметры.
- В качестве буквицы может быть оформлено несколько символов или целиком первое слово. Укажите количество символов в соответствующем счетчике (максимальное число – 9) или установите флажок Целое слово.
- Размер буквицы устанавливается в счетчике Высота в строках. Она может быть от двух до девяти строк, но в любом случае не больше, чем количество строк в абзаце.
- В раскрывающемся списке Стиль символов выберите стиль форматирования, который должен использоваться для буквиц. Чтобы использовать стиль форматирования текущего абзаца, выберите [Нет].
- В поле Текст отображается текст буквицы. Изменять этот текст не рекомендуется.
Для удаления буквицы достаточно снять флажок Добавить буквицу (см. рис. 6.18).
Поворот текста
В таблицах, заголовках и в некоторых других случаях текст может быть повернут относительно нормального горизонтального положения (рис. 6.19).
Для этого в разделе Выравнивание вкладки Положение (рис. 6.20) следует установить требуемый переключатель ( 90 градусов или 270 градусов ).
При установке флажка Уместить в строке автоматически подбирается масштаб символов по ширине так, чтобы текст уместился между строкой, которая находится над текстом, и строкой, которая находится под текстом.
Зачеркнутый текст
Зачеркнутый текст (рис. 6.21) используется, в основном, при оформлении документов приватного характера, в частности, при создании записей в блогах.
Для установки обычного зачеркивания используется соответствующая команда подчиненного меню Эффекты (см. рис. 6.3).
Диалоговое окно Символы (см. рис. 6.4) предоставляет дополнительные варианты зачеркивания.
Во вкладке Эффекты шрифта (рис. 6.22) в раскрывающемся списке Зачеркивание можно выбрать способ зачеркивания. Зачеркивание всегда имеет тот же цвет, что и текст. Изменить его цвет отдельно от цвета текста невозможно.