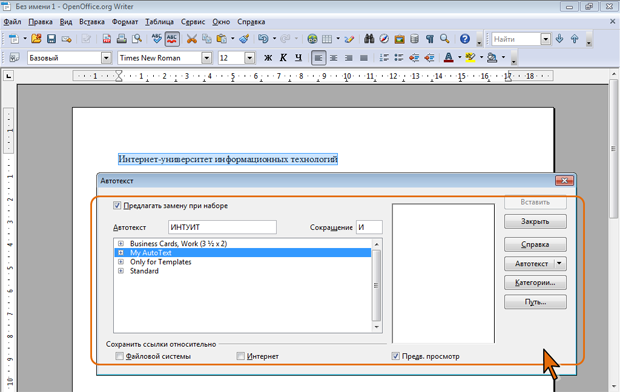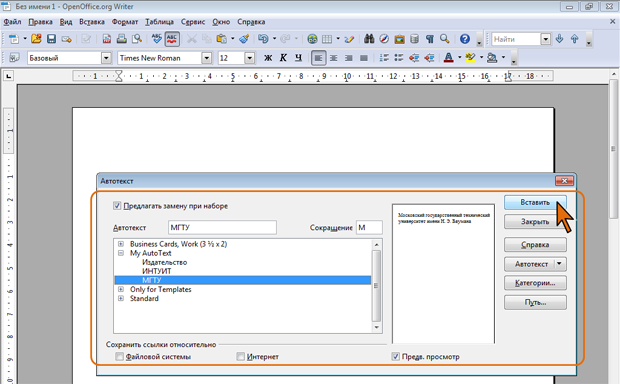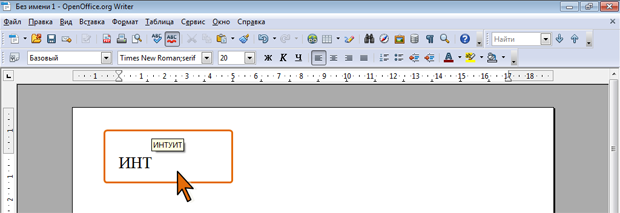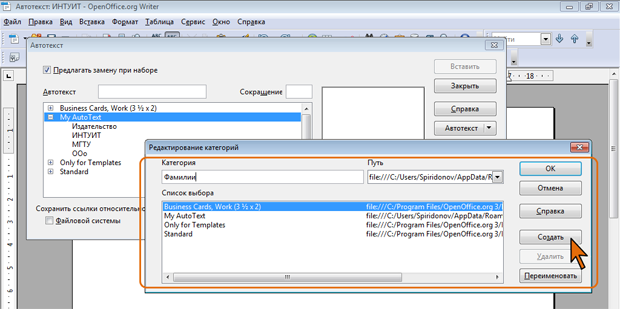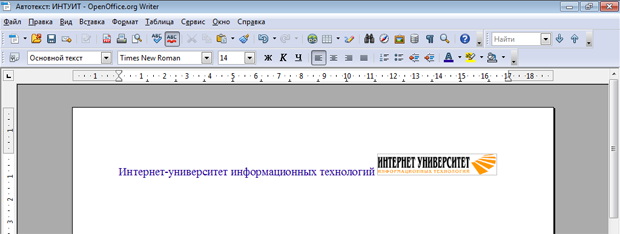Опубликован: 31.03.2011 | Доступ: свободный | Студентов: 2286 / 708 | Оценка: 4.45 / 4.14 | Длительность: 15:04:00
Специальности: Менеджер
Теги:
Лекция 4:
Создание текста
Использование автотекста
Об автотексте
OpenOffice.org Writer позволяет хранить текст, в том числе содержащий графические объекты, таблицы и поля, как автотекст и быстро вставлять его, как только он понадобится. При необходимости можно также хранить форматированный текст.
Создание элемента автотекста
- Выделите текст или текст с графическим объектом, таблицей либо полем, который требуется сохранить как элемент автотекста. Графический объект можно сохранить только в том случае, если он привязан как символ и с каждой стороны от него находится хотя бы по одному символу текста.
- В меню команду Правка выберите команду Автотекст.
- В окне Автотекст выберите категорию, в которой требуется хранить автотекст (рис. 4.10).
- В поле Автотекст введите имя, содержащее более четырех символов. Это позволит применять параметр автотекста Напоминать имя в качестве подсказки при вводе.
- Поле Сокращение обычно заполняется автоматически первым символов имени автотекста. Если требуется, можно изменить предложенное сокращение, причем это не обязательно должен быть один символ.
- Нажмите кнопку Автотекст и выберите команду Создать. Если требуется создать элемент автотекста без учета его форматирования, выберите команду Создать (только текст).
- Нажмите кнопку Закрыть.
Вставка автотекста
- Поместите курсор в том месте документа, куда требуется вставить автотекст.
- В меню команду Правка выберите команду Автотекст.
- В окне Автотекст дважды щелкните по требуемого автотексту или выделите его запись и нажмите кнопку Вставить (рис. 4.11).
Вставить автотекст в документ можно и другими способами.
Например.
- Введите сокращенное наименование элемента автотекста (регистр ввода не имеет значения) и нажмите функциональную клавишу F3. Соответствующий автотекст будет вставлен в документ.
Или.
- Введите первые три символа имени элемента автотекста (регистр ввода не имеет значения), после чего появится всплывающая подсказка, отображающая его полное имя (рис. 4.12).
- Нажмите клавишу Enter или пробел. Соответствующий автотекст будет вставлен в документ.
Работа с элементами автотекста
Создание категорий
Для удобства хранения элементов автотекста можно создавать собственные категории.
- В окне Автотекст (см. рис. 4.10 или рис. 4.11) нажмите кнопку Категории.
- В окне Редактирование категорий (рис. 4.13) в поле Путь выберите путь к файлу пользовательского автотекста. Затем в поле Категория введите имя категории.
- Нажмите кнопку Создать. Нажмите кнопку ОК.
Переименование элемента
Можно изменить имя элемента автотекста и/или его сокращение.
- В окне Автотекст (см. рис. 4.11) выделите имя элемента, нажмите кнопку Автотекст и выберите команду Переименовать.
- В окне Переименовать автотекст (рис. 4.14) в поле Новый введите новое имя элемента. Поле Сокращение при этом будет заполнено автоматически, но предложенное сокращение можно изменить.
- Нажмите кнопку ОК.
Правка элемента
Содержимое и оформление элемента автотекста можно изменить и после его создания.
- В окне Автотекст (см. рис. 4.11) выделите имя элемента, нажмите кнопку Автотекст и выберите команду Правка.
- Элемент автотекста будет открыт как отдельный файл (рис. 4.15). Внесите в него все необходимые изменения, а после этого сохраните и закройте.
Удаление элемента
Не нужный более элемент автотекста можно удалить.
- В окне Автотекст (см. рис. 4.11) выделите имя элемента, нажмите кнопку Автотекст и выберите команду Удалить.