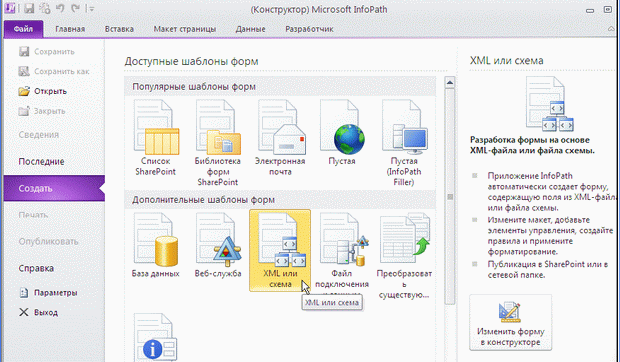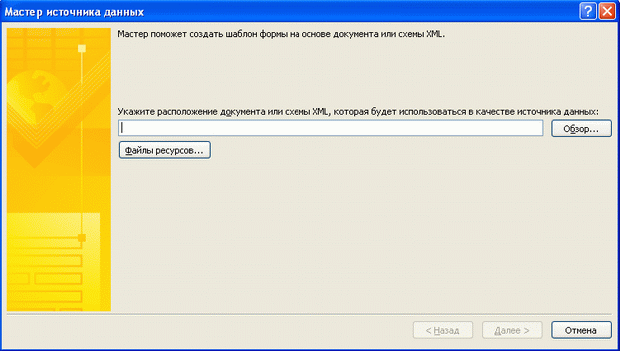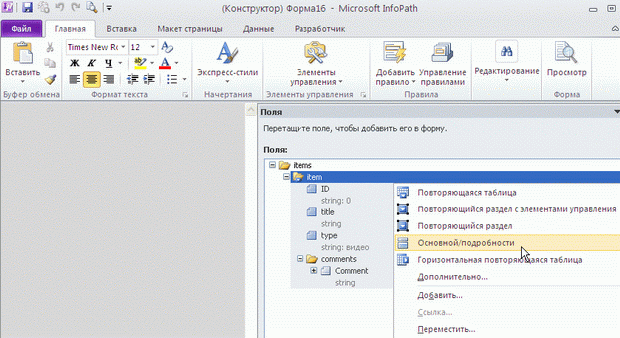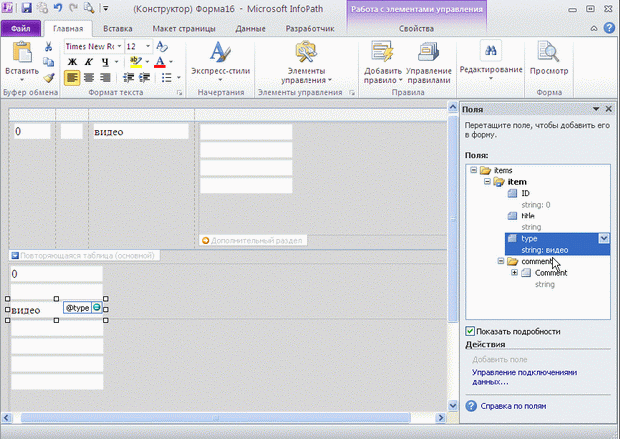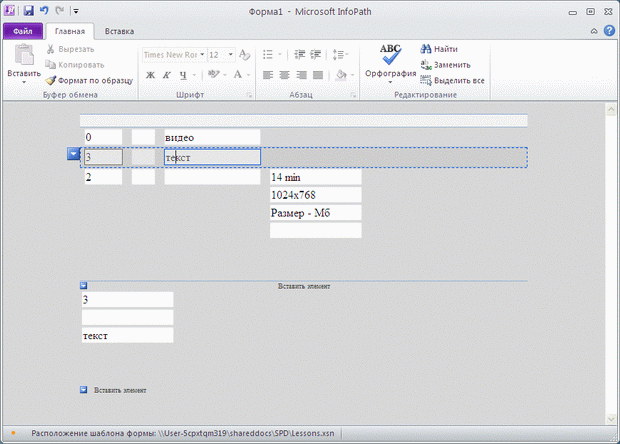Опубликован: 18.03.2010 | Доступ: свободный | Студентов: 1244 / 150 | Оценка: 3.85 / 3.72 | Длительность: 09:12:00
Специальности: Разработчик интернет-проектов
Теги:
Лекция 8:
Интеграция с Office и примеры
Лабораторные работы
Лабораторная работа 8.1. Использование InfoPath для редактирования XML-файлов
При работе с данными на портале SharePoint мы часто применяли в качестве источников данных XML-файлы (рис. 8.35). Рассмотрим, как при помощи InfoPath за несколько минут можно создать удобную форму для правки XML-файлов и начать заполнение их данными.
Рассмотрим, как это делается.
- Откройте Конструктор InfoPath и выберите Файл / Создать (рис. 8.36).
- Дважды щелкните по пиктограмме XML или схема.
- В диалоговом окне Мастер источника данных введите расположение XML-файла и нажмите кнопку Далее (рис. 8.37).
- На следующей странице ответьте Нет на вопрос о добавлении других схем или XML-документов.
- Нажмите кнопку Готово.
- В диалоговом окне-предупреждении ответьте Да или Нет на вопрос об использовании текущего XML-файла в качестве данных по умолчанию для новых XML-документов.
- На панели Поля раскройте структуру данных XML-файла (рис. 8.38).
- Вставьте поля в форму, например, в формате Основной / Подробности.
- Просмотрите и отредактируйте созданную форму (рис. 8.39).
- Сохраните форму в файле с расширением xsn.
- Закройте окно InfoPath Designer.
- В проводнике Windows дважды щелкните на созданном xsn-файле.
- В открывшемся окне программы InfoPath Filler заполните форму (рис. 8.40) и сохраните ее в новом файле с расширением XML.