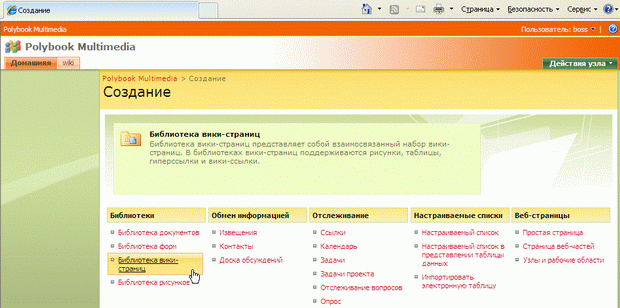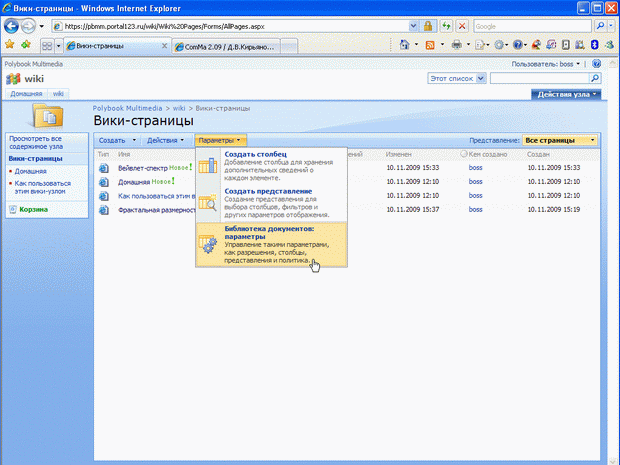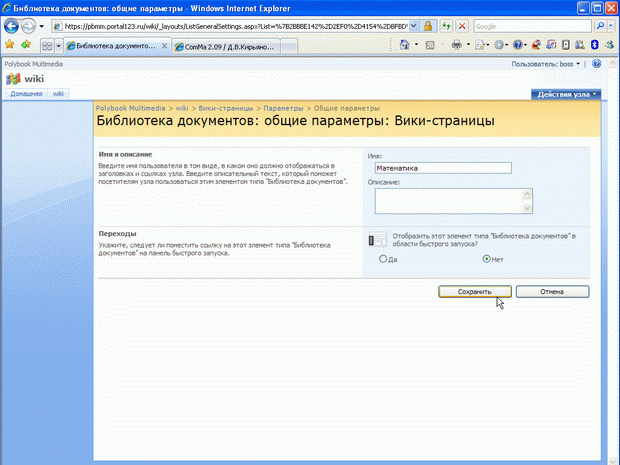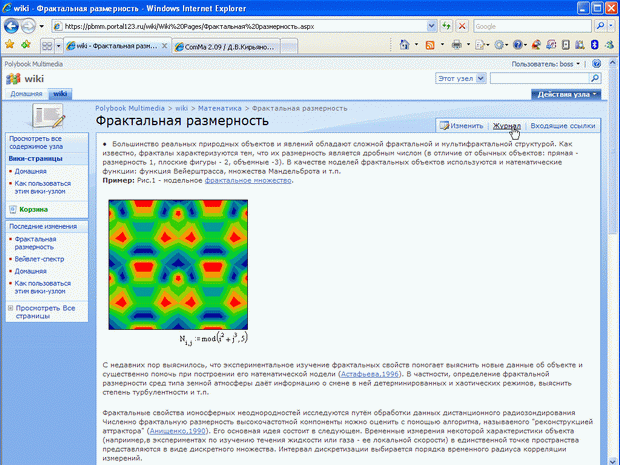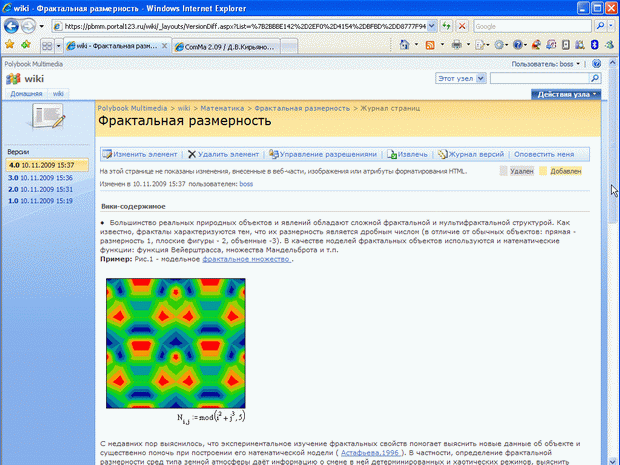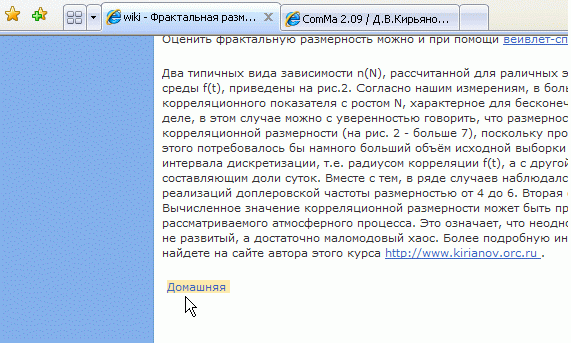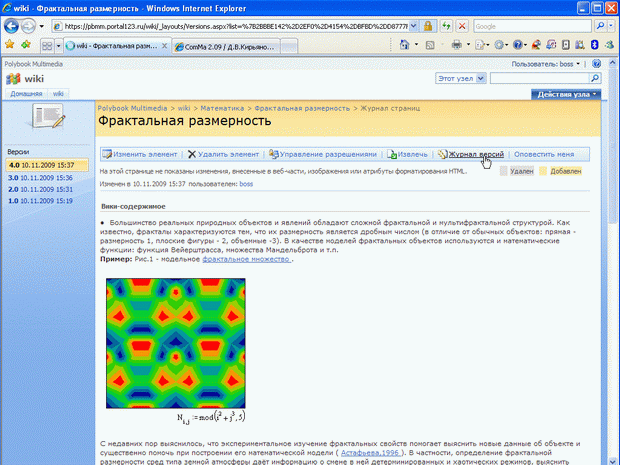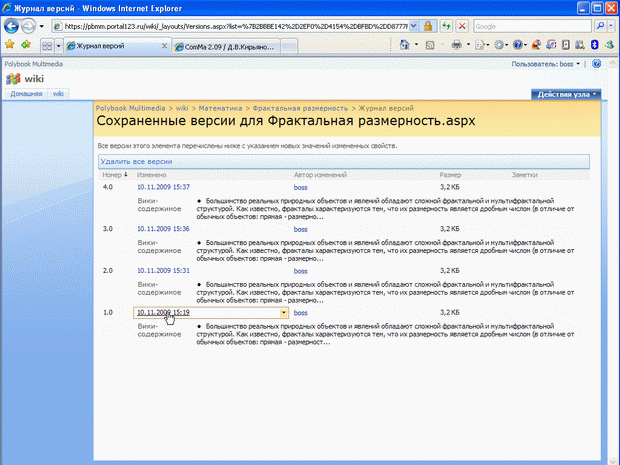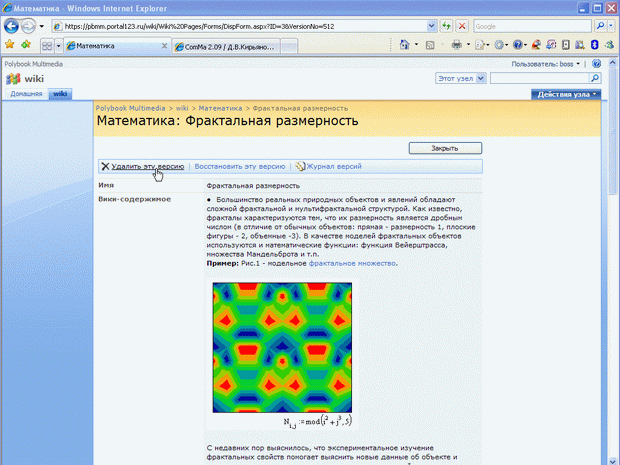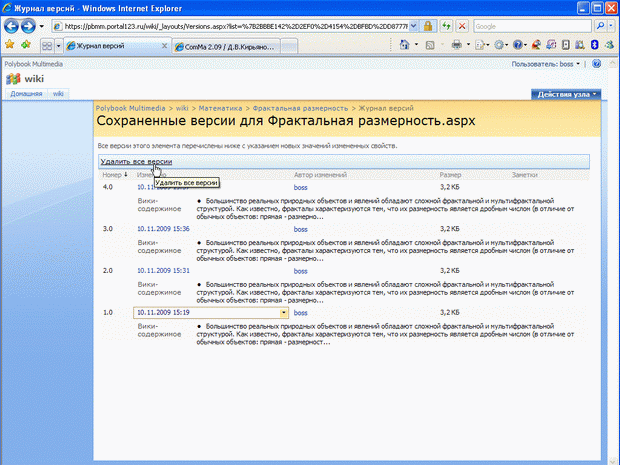Вики-узлы
Лабораторная работа 6.1. Вики-библиотеки
По умолчанию, вики-узел содержит одну вики-библиотеку. Разумеется, на него (а также на любой сайт SharePoint) можно добавить и другие вики-библиотеки.
- Откройте веб-узел и выберите Действия узла / Создание.
- На странице Создание выберите пункт Библиотека вики-страниц (рис. 6.25).
- Задайте параметры вики-библиотеки и затем просмотрите, как она будет выглядеть после добавления на сайт.
Как и другие компоненты веб-узла SharePoint, вики-библиотеки можно переименовывать и задавать отображение переходов в области быстрого запуска веб-сайта.
- Откройте библиотеку Вики-страницы.
- Выберите Параметры / Библиотека документов: параметры (рис. 6.26).
- Введите новое имя вики-библиотеки и ее описание (рис. 6.27).
- Нажмите кнопку Сохранить.
- Просмотрите, как изменится название библиотеки (см. рис. 6.28 ниже).
Лабораторная работа 6.2. Управление версиями вики-страниц
Вики-узлы позволяют документировать изменения, которые вносят пользователи узла путем сохранения версий вики-страниц, что, в частности, позволяет восстановить одно из предыдущих состояний страницы. Рассмотрим, как это делается.
- Откройте библиотеку Вики-страницы.
- Нажмите кнопку Журнал вверху страницы (рис. 6.28).
- Просмотрите историю изменений вики-страницы: список версий приведен на панели слева (рис. 6.29).
- Просмотрите, какие элементы (они выделяются соответствующим цветом) были удалены и добавлены в выбранной версии (рис. 6.29 и рис. 6.30).
- Нажмите кнопку Журнал версий (рис. 6.31).
- Просмотрите журнал версий вики-страницы.
- Перейдите к одной из более ранних версий (рис. 6.32).
- Нажатием кнопки Восстановить эту версию сделайте ее текущей версией вики-страницы.
- Перейдите к какой-либо еще версии вики-страницы.
- Удалите эту более раннюю версию вики-страницы (рис. 6.33).
- Удалите все ранние версии вики-страницы (рис. 6.34).
В результате этих действий на веб-узле останется только одна - последняя - версия вики-страницы (рис. 6.35).
Краткие итоги
Вики-узлы SharePoint позволяют организовать базы знаний, электронные энциклопедии, коллективное обсуждение идей, совместную работу над планами в удобном формате. Для работы над вики-узлом используется веб-интерфейс, который предусматривает создание и редактирование связанных друг с другом вики-страниц, объединенных в вики-библиотеку. Вики-узел отображает изменения по мере того, как пользователи добавляют и редактируют его контент, позволяя отслеживать изменения, которые вносит каждый участник.