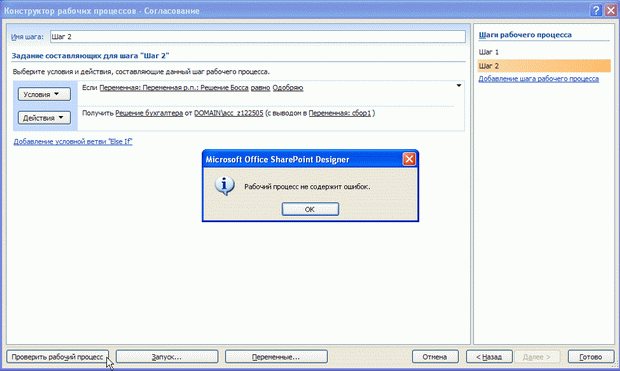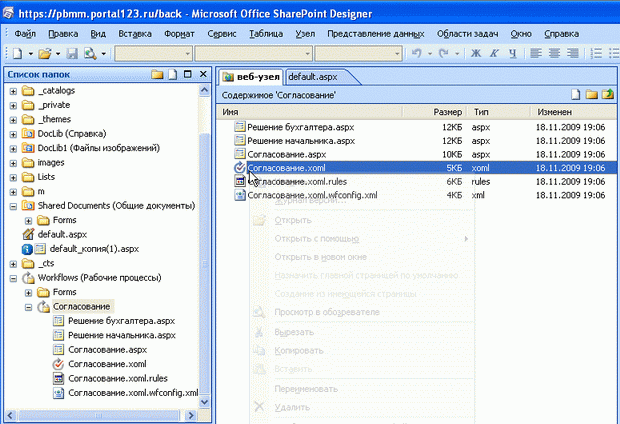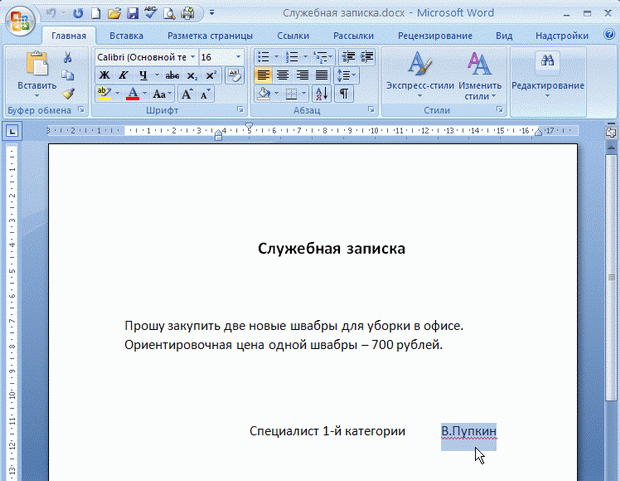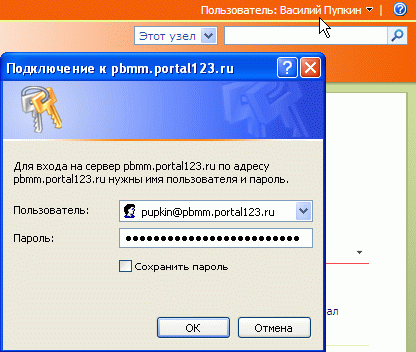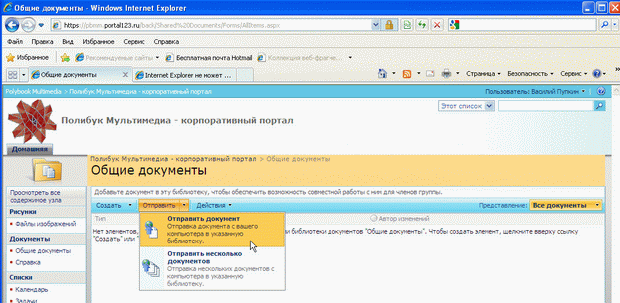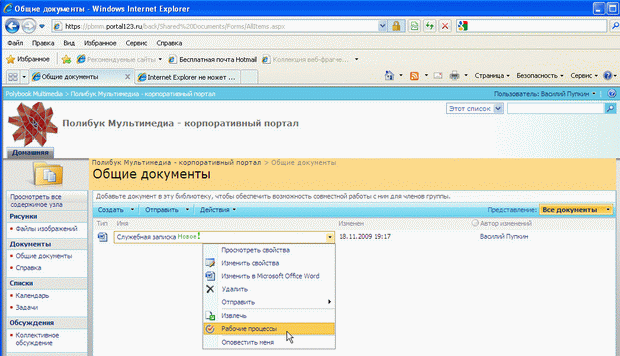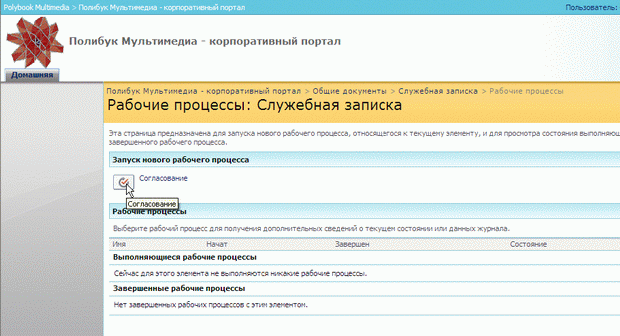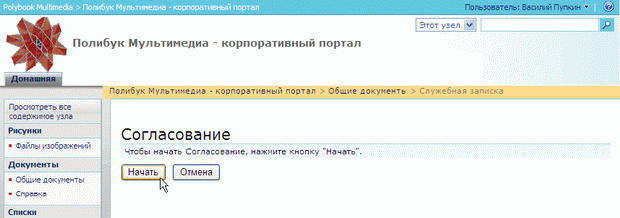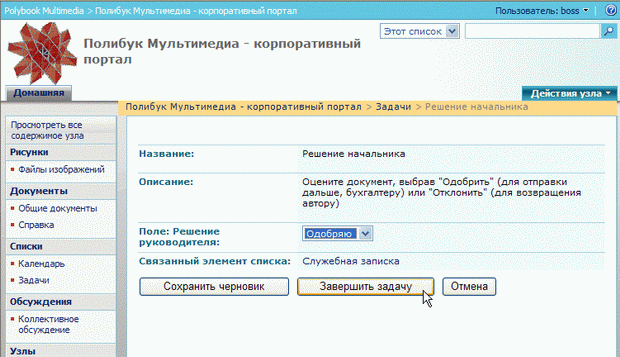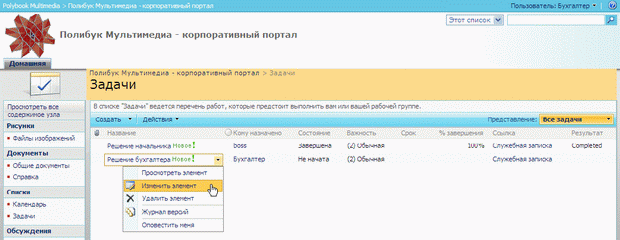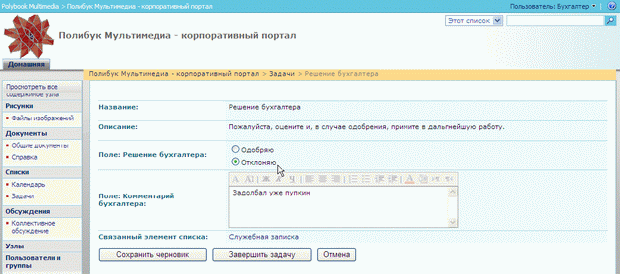Документооборот на веб-сайте (рабочие процессы)
Тестирование рабочего процесса в Конструкторе
После того, как конструирование рабочего процесса завершено, нажмите кнопку Проверить рабочий процесс (рис. 4.22). SharePoint Designer проверит процесс на наличие ошибок и выдаст соответствующее сообщение.
После нажатия кнопки Готово происходит обработка рабочего процесса и его отправка на сервер. После того как процесс добавлен на сервер, на панели Список папок возникнет элемент Рабочие процессы (рис. 4.23). Раскройте папку Рабочие процессы, чтобы увидеть созданный рабочий процесс. Двойной щелчок на файле процесса (он выделен на рис. 4.23) вновь запустит Конструктор рабочих процессов для его редактирования.
4.2. Тестирование в браузере
Рассмотрим теперь, как, собственно, функционирует рабочий процесс на сайте SharePoint. Будем использовать простой пример электронного документооборота, который был разработан в предыдущем разделе.
Сотрудник запускает процесс
Предположим, что сотрудник предприятия подготовил документ с предложениями о закупке оборудования (рис. 4.24), который ему необходимо согласовать с руководителем и бухгалтером.
Для того чтобы протестировать рабочий процесс, проделайте следующее.
- Откройте веб-узел в браузере.
- Действуя от имени сотрудника (рис. 4.25), откройте библиотеку документов.
- Загрузите, от имени сотрудника, новый документ на сервер (рис. 4.26).
- Вызовите меню документа (рис. 4.27).
- Выберите в меню пункт Рабочие процессы (рис. 4.27).
- Для того чтобы запустить рабочий процесс, нажмите кнопку с его именем (в нашем примере процесс называется Согласование ).Примечание: Если бы для данной библиотеки был настроен не один, а несколько рабочих процессов, то на странице (рис. 4.28) присутствовало бы соответствующее количество кнопок, каждой из которых можно было бы запустить определенный процесс.
- Нажмите кнопку Начать (рис. 4.29).
Теперь для документа запущен рабочий процесс Согласование. На странице рабочих процессов его статус приобретет значение В ходе выполнения, приведя к появлению соответствующей задачи для руководителя. Чтобы просмотреть ее, надо перейти в список Задачи (рис. 4.30).
Рецензенты одобряют документ
Теперь, в соответствии с настройкой рабочего процесса, руководитель предприятия должен оценить документ.
- Войдите на веб-узел в браузере под учетной записью руководителя.
- Откройте список Задачи.
- Перейдите к задаче Решение начальника (рис. 4.30).
- В поле Решение руководителя выберите Одобряю или Отклоняю (рис. 4.31).
- Нажмите кнопку Завершить задачу.
- Обратите внимание на изменившийся статус задачи ( Завершена ) и на то, что после ее выполнения рабочий процесс генерирует следующую задачу (бухгалтеру).
- Войдите на веб-узел под учетной записью бухгалтера.
- В списке Задачи перейдите к задаче Решение бухгалтера (рис. 4.32).
- В поле Решение бухгалтера выберите один из переключателей Одобряю или Отклоняю (рис. 4.33).
- При желании введите текст в поле Комментарий бухгалтера.
- Нажмите кнопку Завершить задачу.