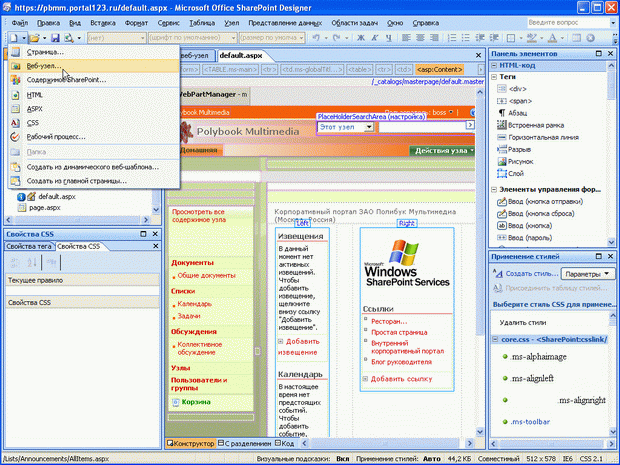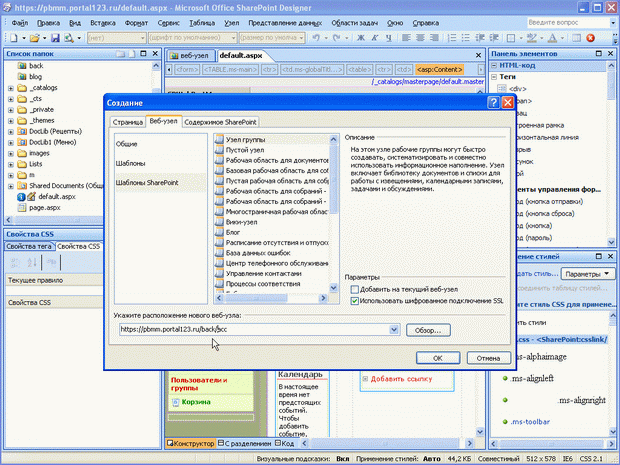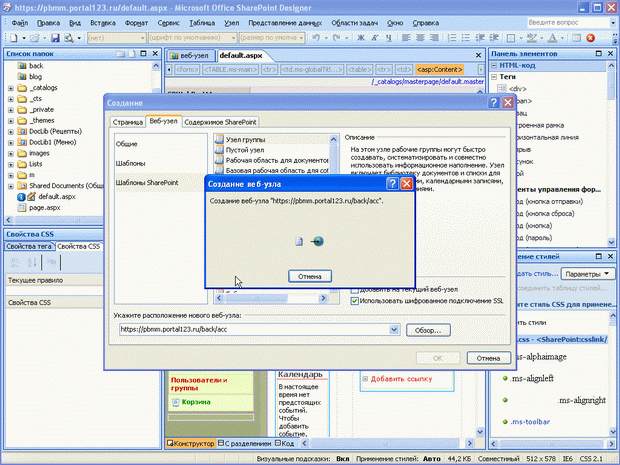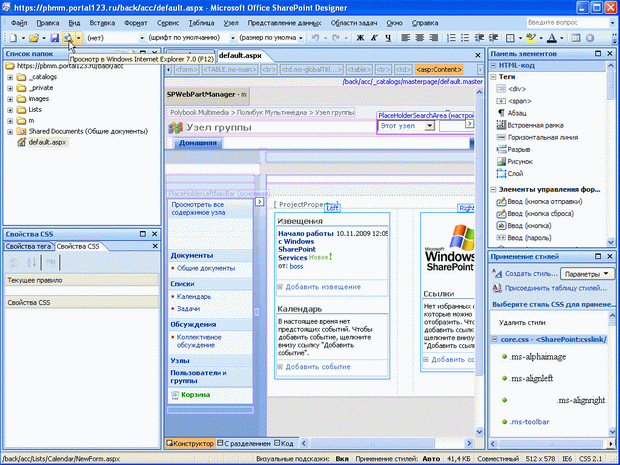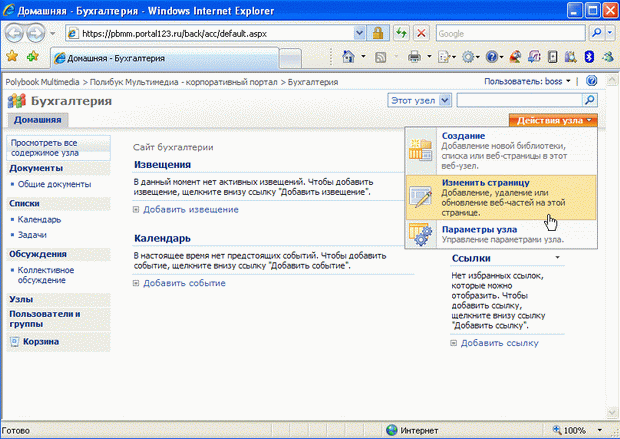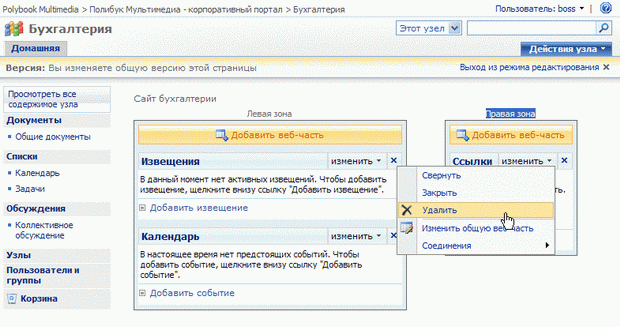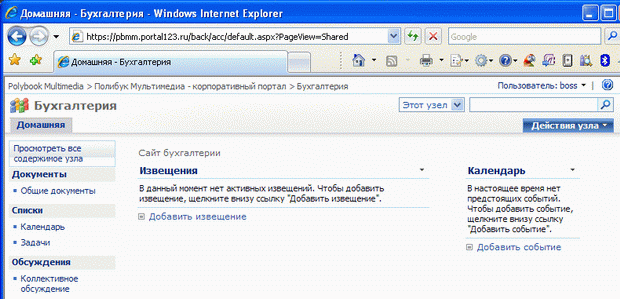Опубликован: 18.03.2010 | Доступ: свободный | Студентов: 1244 / 150 | Оценка: 3.85 / 3.72 | Длительность: 09:12:00
Специальности: Разработчик интернет-проектов
Теги:
Лекция 1:
Корпоративный портал в Интернете
Лабораторные работы
Лабораторная работа 1.1. Создание дочернего узла и настройка его домашней страницы
Рассмотрим, как создать новый веб-узел при помощи SharePoint Designer. В качестве примера создадим узел, дочерний по отношению к созданному ранее "закрытому" корпоративному узлу (сайт Бухгалтерии предприятия).
- Откройте SharePoint Designer.
- Выберите Создать / веб-узел (рис. 1.33).
- Выберите в диалоге Создание на вкладке Веб-узел пункт Шаблоны SharePoint (рис. 1.34).
- Выберите в списке шаблонов элемент Узел группы.
- Определите место расположения веб-узла в Интернете. В нашем примере это https://pbmm.portal123.ru / back/acc (рис. 1.34).
- Нажмите кнопку ОК.
- Дождитесь создания веб-узла на удаленном сервере (рис. 1.35).
- Откройте домашнюю страницу узла в SharePoint Designer (двойным щелчком по ее имени на панели Список папок ).
- Запустите просмотр домашней страницы в браузере (рис. 1.36).
- Настройте название узла, тему и значок (рис. 1.37 и 1.38).
- Выберите Действия узла / Изменить страницу (рис. 1.38).
- Потренируйтесь в редактировании веб-частей на домашней странице, например, внеся изменения, приведенные на рис. 1.39 и 1.40 (удалите некоторые из веб-частей, перенесите Календарь из левой в правую зону веб-частей).
- Выйдите из режима редактирования.
- Просмотрите результат редактирования веб-страницы (рис. 1.40).