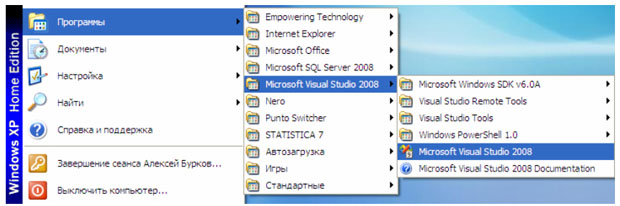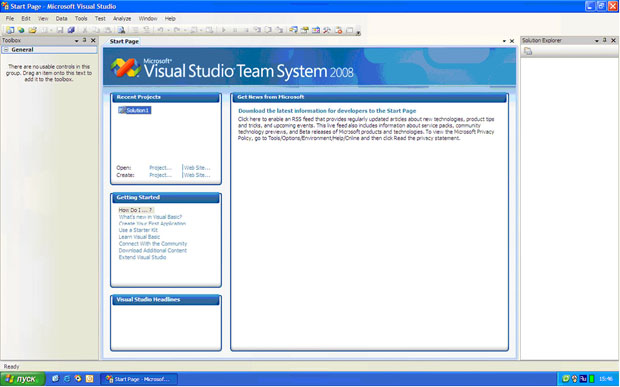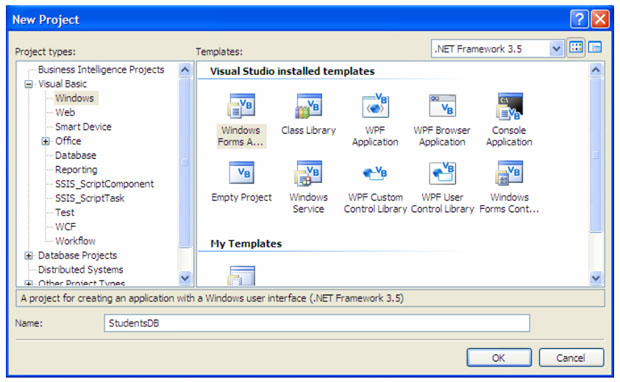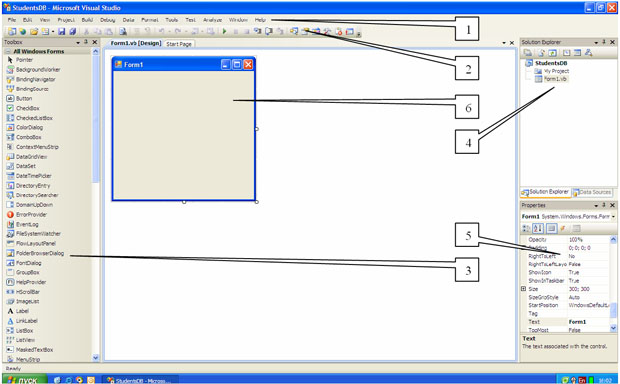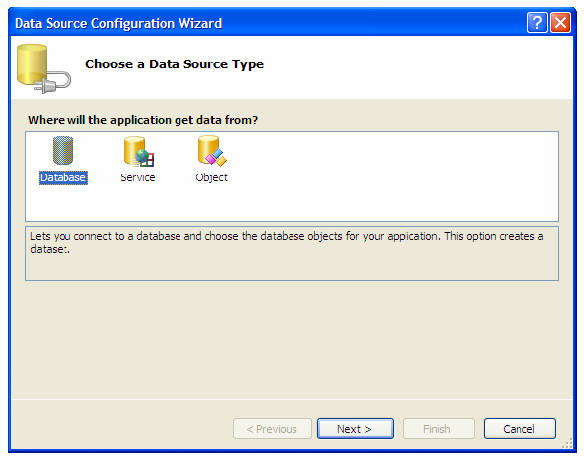|
Здравствуйте. Интересует возможность получения диплома( https://intuit.ru/sites/default/files/diploma/examples/P/955/Nekommerch-2-1-PRF-example.jpg ). Курс пройден. Сертификат не подходит. В сертификате ошибка, указано по датам время прохождения около 14 дней, хотя написано 576 часов. |
Создание проекта. Подключение файла данных к проекту
Цель:
- Научиться создавать проекты.
- Научиться подключать файлы данных к проекту
Теперь рассмотрим создание пользовательского интерфейса нашей БД в "Microsoft Visual Studio 2008".
Прежде чем создавать новый проект в "Microsoft Visual Studio 2008", необходимо запустить "SQL Server Browser" (Обозреватель SQL серверов) сервис, обеспечивающий доступ сторонним приложениям к "Microsoft SQL Server 2008". Для запуска данного сервиса необходимо запустить утилиту "SQL Server Configuration Manager" (Менеджер настроек SQL сервера), входящую в состав "Microsoft SQL Server 2008". Для запуска данной утилиты в меню "Пуск" выберите пункт "Программы/Microsoft SQL Server 2008/Configuration Tools/ SQL Server Configuration Manager" как это представлено на рис. 16.1.
Появится окно менеджера настроек SQL сервера имеющее следующий вид ( рис. 16.2):
В правой части окна менеджера настроек SQL сервера, в списке сервисов "Microsoft SQL Server 2008" выделите сервис "SQL Server Browser", затем на панели инструментов нажмите кнопку "Start Service" (Запустить сервис)
( рис. 16.2). После запуска вышеуказанного сервиса окно менеджера настроек SQL сервера можно закрыть.Теперь перейдем непосредственно к созданию пользовательского интерфейса нашей БД "Students" в "Microsoft Visual Studio 2008". Для начала необходимо создать новый проект. Для этого запустите "Microsoft Visual Studio 2008", выбрав в меню "Пуск" пункт "Программы/ Microsoft Visual Studio 2008/ Microsoft Visual Studio 2008" ( рис. 16.3).
Появится окно со стартовой страницей "Microsoft Visual Studio 2008 (Start Page)" ( рис. 16.4).
Для создания нового проекта на стартовой странице в области "Recent Projects" (Недавние проекты) необходимо щелкнуть ЛКМ по ссылке "Create: Project…" (Создать: проект…) ( рис. 16.4). Появится окно выбора типа создаваемого проекта, и используемого языка программирования "New Project" (Новый проект) ( рис. 16.5).
В нашем случае на дереве типов проекта "Project types:" (Типы проектов) выберите "Visual Basic\Windows", а в качестве шаблона проекта (Область Templates:) выберите "Windows Forms Application" (Приложение Windows). В качестве имени проекта (Поле ввода Name:) задайте "StudentsDB" и нажмите кнопку "Ok" ( рис. 16.5).
Появится стандартное окно разработки языка "Microsoft Visual Basic 2008" ( рис. 16.6).
Окно разработки языка "Microsoft Visual Basic 2008" имеет следующую структуру ( рис. 16.6):
- Оконное меню - содержит полный набор команд для управления средой разработки;
- Панель инструментов - содержит кнопки с наиболее часто используемыми командами среды разработки;
- Панель объектов (Toolbox) - содержит кнопки классов для создания различных объектов (Элементов управления);
- Обозреватель проекта/Источники данных (Solution Explorer/Data Sources) - в зависимости от активизированной в нижней части данной панели вкладки, отображает обозреватель проекта или источники данных, подключенные к проекту. Обозреватель проекта (Solution Explorer) отображает все файлы, входящие в проект и позволяет переключаться между ними. Источники данных это базы данных, службы или объекты из которых поступают данные в проект;
- Панель свойств (Properties) - отображает и позволяет изменять свойства выбранного объекта;
- Рабочая область - в зависимости от выбранной вкладки, расположенной в верхней части области, отображает область дизайна формы, код формы или стартовую страницу.
После создания нового проекта необходимо подключить к проекту созданную ранее в "Microsoft SQL Server 2008" БД "Students". Для подключения БД к проекту в оконном меню среды разработки выберите пункт "Data\Add New Data Source…". Появится окно мастера подключения к новому источнику данных "Data Source Configuration Wizard" ( рис. 16.7).
В данном окне можно выбрать один из трех видов источников данных ( Choose a Data Source Type ):
- БД ( Database );
- Служба ( Service );
- Объект ( Object ).