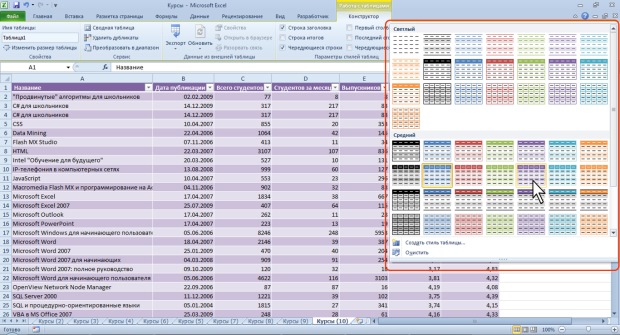|
Почему после того как сайт был не доступен не сохранились результаты четырех тестов (с 4 по 7 ) в курсе "Работа с офисными документами" |
Оформление таблиц, создание диаграмм, печать таблиц в Microsoft Excel 2010
ИНТУИТ в качестве: низком | среднем
Условное форматирование
Об условном форматировании
Условное форматирование применяют для выделения из общего массива данных, отвечающих некоторым условиям. Условное форматирование можно применять как к данным, введенным с клавиатуры, так и к результатам вычислений. Чаще всего условное форматирование применяют к числовым данным.
Данные, отвечающие заданным условиям, выделяются специальными элементами оформления или измененным форматированием (параметры шрифта, границы, заливки).
Условный формат можно установить для одной ячейки или диапазона ячеек. На ячейку или диапазон ячеек можно накладывать до нескольких разных условий.
Установка условного форматирования ограничивает обычное форматирование ячеек: параметры формата, определяемые наложенным условием, невозможно изменить обычными средствами.
Форматирование с использованием гистограммы
Гистограммы помогают рассмотреть значение в ячейке относительно других ячеек. Длина гистограммы соответствует значению в ячейке. Чем она длиннее – тем выше значение.
- Выделите диапазон ячеек.
- Щелкните по кнопке Условное форматирование группы Стили вкладки Главная, в галерее выберите команду Гистограммы, а затем в подчиненном выберите цветовое оформление (рис. 9.1). При наведении указателя мыши на выбираемый вариант оформления срабатывает функция предпросмотра, и фрагмента листа отображается с указанным оформлением.
Форматирование с использованием набора значков
Набор значков используется для аннотирования и классификации данных по трем-пяти категориям, разделенным пороговым значением. Каждый значок соответствует диапазону значений. Например, в наборе значков красная стрелка вверх соответствует высоким значениям, желтая средняя стрелка, направленная в сторону, соответствует средним значениям, а зеленая стрелка вниз соответствует низким значениям.
- Выделите диапазон ячеек.
- Щелкните по кнопке Условное форматирование группы Стили вкладки Главная, в галерее выберите команду Наборы значков, а затем в подчиненном выберите набор значков (рис. 9.2). При наведении указателя мыши на выбираемый вариант оформления срабатывает функция предпросмотра, и фрагмента листа отображается с указанным оформлением.
Управление условного форматирования
Для удаления сразу всех правил условного форматирования в выделенном диапазоне или на листе щелкните по кнопке Условное форматирование группы Стили вкладки Главная, выберите команду Удалить правила, а затем в подчиненном меню нужную команду (рис. 9.3).
Создание и оформление "Таблиц"
О таблицах
Данные, организованные на листе, можно оформить как "Таблицу". При создании таблицы можно анализировать ее данные и управлять ими независимо от данных за пределами таблицы. На листе можно создать любое количество таблиц.
Таблица может использоваться для быстрой сортировки, отбора, суммирования или публикации данных, содержащихся в ней.
С другой стороны, наличие таблицы на листе и в книге создает и некоторые проблемы. Так, например, таблицу нельзя структурировать. Нельзя использовать и автоматическое подведение итогов.
Создание таблицы
Таблица обычно создается на основе имеющихся на листе данных.
- Выделите любую ячейку в диапазоне данных.
- Нажмите кнопку Форматировать как таблицу в группе Стили вкладки Главная и выберите стиль оформления (рис. 9.4). Предпросмотр в данной ситуации не работает.
- В поле окна Форматирование таблицы будет автоматически указан диапазон данных, который преобразуется в таблицу (рис. 9.5). При необходимости можно очистить поле и на листе выделить другой диапазон ячеек с данными, которые оформляются в виде таблицы. Нажмите кнопку ОК.
В результате будет создана таблица. В каждый столбец автоматически добавляется значок автофильтра. Автоматически будет отображена контекстная вкладка Работа с таблицами/Конструктор (рис. 9.6).
Работа с таблицей
Помимо обычных инструментов, для работы с таблицей можно использовать элементы вкладки Конструктор (см. рис. 9.6). Эта вкладка автоматически появляется при выделении любой ячейки таблицы и также автоматически скрывается при выделении любой ячейки вне таблицы.
Можно применить к таблице другой стиль оформления.
- Выделите любую ячейку таблицы.
- Нажмите кнопку Экспресс-стили во вкладке Конструктор и выберите стиль оформления (рис. 9.7). Предпросмотр в данной ситуации работает и таблица отображается с указанным оформлением.
Для изменения стиля оформления таблицы можно также нажать кнопку Форматировать как таблицу в группе Стили вкладки Главная и выбрать стиль оформления.
Во вкладке Конструктор в группе Параметры стилей таблицы (рис. 9.8) можно настроить особенности параметров оформления таблицы.
Для включения или отключения строки заголовков установите или снимите флажок Строка заголовка.
Для включения или отключения итоговой строки установите или снимите флажок Строка итогов.
Для отображения специального форматирования первого столбца таблицы установите или снимите флажок Первый столбец.
Для отображения специального форматирования последнего столбца таблицы установите или снимите флажок Последний столбец.
Для различного отображения четных и нечетных строк в целях облегчения чтения установите или снимите флажок Чередующиеся строки.
Для различного отображения четных и нечетных столбцов в целях облегчения чтения установите или снимите флажок Чередующиеся столбцы.
Преобразование таблицы в диапазон
Таблицу можно преобразовать в обычный диапазон данных. Все установленное форматирование при этом сохранится.