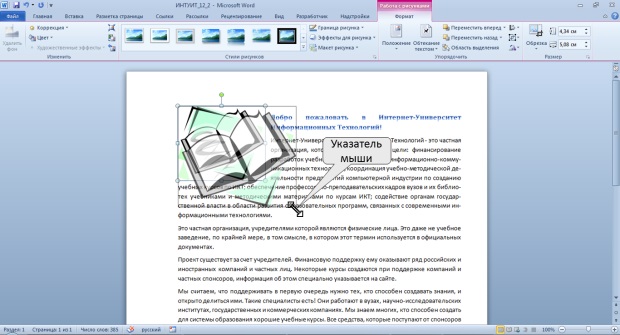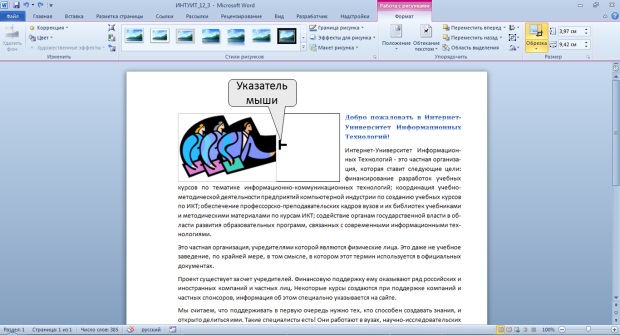|
Почему после того как сайт был не доступен не сохранились результаты четырех тестов (с 4 по 7 ) в курсе "Работа с офисными документами" |
Опубликован: 14.01.2015 | Доступ: свободный | Студентов: 2296 / 1279 | Длительность: 02:30:00
Тема: Офисные технологии
Специальности: Менеджер, Юрист, Преподаватель
Лекция 6:
Работа с рисунками и печать документов в Microsoft Word 2010
Изменение рисунка
Изменение размера рисунка
Изменить размер рисунка можно вручную перетаскиванием его маркеров.
- Выделите рисунок.
- Наведите указатель мыши на маркер рисунка так, чтобы он превратился в двунаправленную стрелку.
- Нажмите на левую кнопку мыши и перетащите маркер. Если требуется изменить размер рисунка в каком-либо одном направлении, перетащите прямоугольный маркер, расположенный на одной из сторон рисунка. Если размер рисунка требуется изменять пропорционально по высоте и ширине, перетащите угловой маркер. В процессе изменения размера рисунок будет отображаться в бледных тонах (рис. 6.9).
Размер рисунка можно установить с высокой точностью.
- Выделите рисунок.
- Во вкладке Формат в группе Размер установите значения высоты и ширины рисунка в соответствующих счетчиках (рис. 6.10).
По умолчанию размеры рисунка изменяются с сохранением пропорций.
Изменение размера изображения
- Можно уменьшить размер изображения рисунка, то есть "обрезать края" рисунка.
- Выделите рисунок.
- Во вкладке Формат в группе Размер нажмите кнопку Обрезка. Маркеры рисунка примут другой вид. Изменится и внешний вид указателя мыши (рис. 6.11).
- Нажмите на левую кнопку мыши и перетащите маркер. Если требуется изменить размер изображения в каком-либо одном направлении, перетащите маркер, расположенный на одной из сторон рисунка. Если размер изображения требуется изменять пропорционально по высоте и ширине, перетащите угловой маркер.
- При изменении размера изображения иллюстраций из коллекции картинок обрезаемая часть рисунка скрывается (рис. 6.12).
- При изменении размера изображения рисунков из графических файлов и фотографий из коллекции картинок обрезаемая часть рисунка затеняется (рис. 6.13).
- Для завершения процесса обрезки щелкните мышью в любом месте документа за пределами рамки рисунка.
Поворот рисунка
Повернуть рисунок на произвольный угол можно вручную перетаскиванием его маркера поворота.
- Выделите рисунок.
- Наведите указатель мыши на маркер поворота рисунка так, чтобы рядом появилась круговая стрелка.
- Нажмите на левую кнопку мыши и перетащите маркер поворота. В процессе поворота изменится внешний вид указателя мыши, и рисунок будет отображаться в бледных тонах (рис. 6.14).
Для поворота рисунка на 90 градусов в ту или иную сторону, а также для отражения рисунка можно воспользоваться вкладкой Формат.
- Выделите рисунок.
- В группе Упорядочить нажмите кнопку Повернуть и выберите вариант поворота или отражения рисунка (рис. 6.15). При наведении указателя мыши на выбираемый вариант поворота (отражения) срабатывает функция динамического просмотра, и рисунок отображается в соответствии с выбранным вариантом.