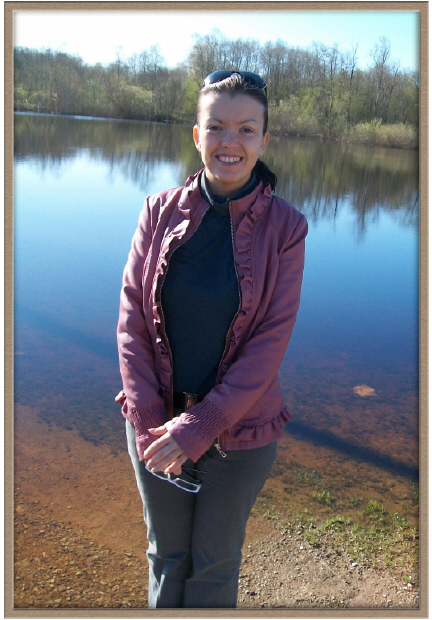|
Я не понимаю как сделать дз фотошоп лекция 2 : наложить рисунок в виде книги
|
Макросы. Использование штатного макроса "Деревянная рамка"
В Adobe Photoshop палитру Операции можно использовать для сохранения, загрузки, для записи, воспроизведения, редактирования и удаления операций или микрокоманд (макросов).
Операция - это последовательность задач, которые воспроизводятся за одно действие пользователя Photoshop. Вы можете представить себе операцию в виде списка команд (макроса). Например, можно создать операцию, которая для изображения задает конкретный размер или сохраняет файл этого изображения в желаемом вами формате.
Увидеть палитру Операции можно, выполнив команду Окно-Операции - рис. 43.1. В панели Операции имеются наборы операций. Они помечены треугольником и изображением папки. Если нажать на треугольник - откроется список операций, находящихся в данном наборе. Список записанных операций также раскрывается, открывая перечень команд из которых состоит данная операция. На палитре имеются кнопки остановки выполнения и записи операций, а также кнопки создания и удаления операций. Иногда нужно временно отключить выполнение какой либо команды, но не удалять ее. Для этого щелкните на галочке (снимите галочку) слева от имени команды.
Суть работы с палитрой Операции такова: щелчок на кнопке Запись переводит палитру в режим последовательной записи всех последующих действий пользователя. Когда операция будет завершена, щелчок на кнопке Стоп вызовет появление всего списка созданных пользователем и записанных действий в окне палитры Операции. После этого вы можете присвоить имя для новой операции. Создав новую операцию, вы получите возможность воспроизвести ее с помощью простого щелчка на кнопку мыши или нажатием какой-либо функциональной клавиши, которую можно назначить - цепочка записанных вами команд будет применена к изображению.
В качестве примера мы используем для какого-либо изображения одну из стандартных внутренних операций, входящих в Adobe Photoshop, а именно - операцию создания для любого изображения деревянной рамки. Загрузите в Photoshop любую фотографию, а затем откройте палитру Операции, которая уже содержит некоторый набор готовых операций, входящих в поставку программы. Переключите палитру Операции в кнопочный режим работы ( рис. 43.2).
Запустите одну из стандартных операций Photoshop щелчком на её кнопке, например, Деревянная рамка - рамка будет создана автоматически ( рис. 43.3).
Создание рамки с помощью маски
Командой Файл - Открыть загрузите в программу любое изображение из имеющихся в вашем компьютере. Найдите среди инструментов геометрического выделения инструмент Прямоугольная область и выделите им на изображении прямоугольную область ( рис. 43.4).
При создании выделения у нас всегда появляется маска.
Маска в компьютерной графике защищает изображение от воздействия инструментов графического редактора.
Для того, чтобы увидеть где защищенная от воздействия область, а где - открытая, возьмите инструмент Кисть и проведите ей крест накрест ( рис. 43.5). Все что закрасить кистью не удалось - защищено, то есть, является маской. Далее мы поймем, зачем все это нужно, то есть найдем для маски практическое применение.
Командой Редактирование- Шаг назад отмените закраску изображения мазками кисти. Выполните команду Выделение-Инверсия. Теперь выделенная и защищенная области поменялись местами: функции незащищенной области выполняет рамка, а бывшее прямоугольное выделение становится не редактируемым (маской). Любое воздействие инструментов будет производиться на незащищенные маской области. Примените к рамке какой-либо фильтр, например, командой Фильтр-Текстура-Витраж. В результате прозрачная часть маски будет деформирована фильтром и образует художественную рамочку для нашей фотографии ( рис. 43.6). Поскольку фильтров множество, то и вариантов рамок можно сделать довольно много.
Для завершения примера Нажмите ОК, затем снимите выделение с помощью команды Выделение-Отменить выделение.