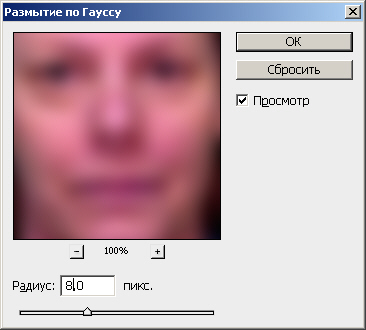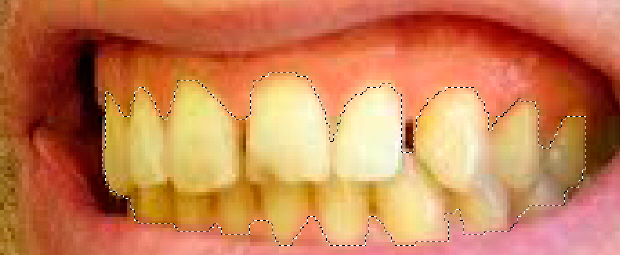|
Я не понимаю как сделать дз фотошоп лекция 2 : наложить рисунок в виде книги
|
Пилинг (очистка) кожи от морщин
Убрать морщинки у глаз или губ можно инструментами Штамп или Точечная восстанавливающая кисть. Однако здесь для очистки кожи мы пойдем другим, более сложным и эффективным путем. Итак, откройте изображение и выполните команду Слои-Создать дубликат слоя. Затем следует команда Преобразовать в смарт объект. Эта команда вызывается из контекстного меню правой кнопкой мыши - рис. 26.1.
Если вы превращаете изображение в смарт-объект в Photoshop, то вы больше не работаете на изображении непосредственно. Вместо этого, вы работаете по ссылке на изображение. В смарт объектах используется принцип связанных изображений - при помещении изображения на страницу, отображается эскиз файла, записанного на жестком диске. Вы можете редактировать эскиз, не меняя до определенного времени непосредственно сам файл.
Вызовите фильтр Размытие по Гауссу и увеличивайте параметр Радиус до тех пор, пока кожа полностью не разгладится. Резкость изображения будет потеряна, но вы этого бояться не должны ( рис. 26.2).
В палитре слоёв щёлкните на маску смарт-фильтра, а затем инвертируйте её нажатием на клавиши <Ctrl+I>. Теперь маска полностью скрывает эффект размытия и потери резкости изображения ( рис. 26.3).
Активируйте инструмент Кисть и задайте для нее белый цвет (цвет переднего плана). Размер кисти установите в панели ее атрибутов, параметр Непрозрачность сделайте больше, чем установлено по умолчанию. Жесткость кисти - выше среднего. Далее закрасьте белым те участки маски смарт-фильтра, где нужно разгладить кожу. В результате такого макияжа кожа станет значительно более гладкой ( рис. 26.4).
Отбелка зубов
Выделите зубы инструментом Прямолинейное Лассо - рис. 26.5.
Произведите команду Слои-Новый корректирующий слой-Цветовой тон/Насыщенность и уменьшите Насыщенность выделенной области, двигая этот ползунок влево ( рис. 26.6 и рис. 26.7).
Корректирующие слои используются главным образом для цветовой коррекции. Любые настройки, выполненные на корректирующем слое, в равной мере оказывают влияние и на все слои изображения, расположенные ниже данного и при этом всегда можно вернуться к изначальному варианту, просто удалив или отключив корректирующий слой (если коррекция получилась неудачной).
При уменьшении насыщенности выделенной области желтизна зубов уйдет, но совсем белыми они не станут, так как останется лёгкий синеватый оттенок и тёмные участки. Поэтому потребуется дальнейшая работа, чтобы улыбка героев стала "американской".
Щёлкните на миниатюру маски корректирующего слоя, удерживая [Ctrl] - зубы снова будут выделены. На палитре слоев создайте новый корректирующий слой Уровни 1 и осветлите зубы, повысив их яркость - рис. 26.8 и 26.9.
Результат по отбеливанию зубов у мужчины показан на рис. 26.10.
После отбеливания зубов у мужчины аналогичную процедуру проделайте и со вторым персонажем.