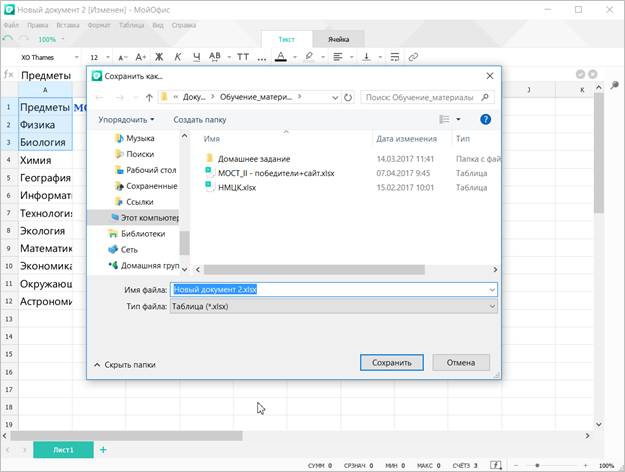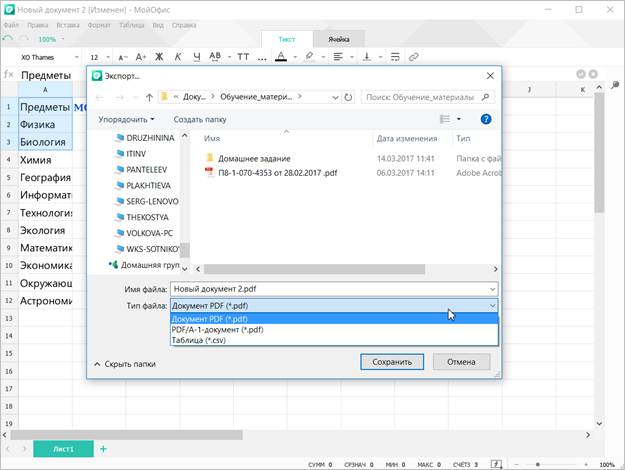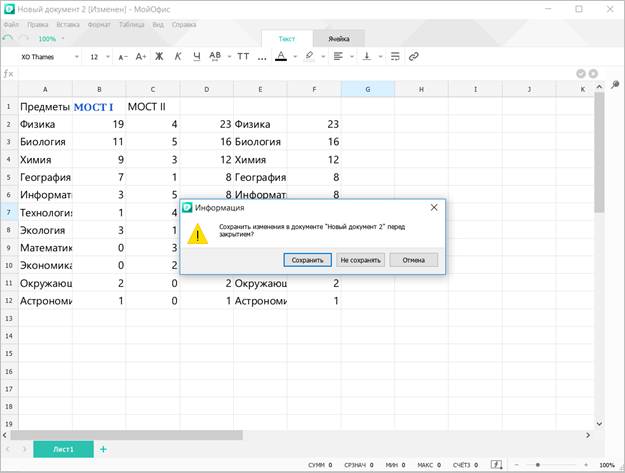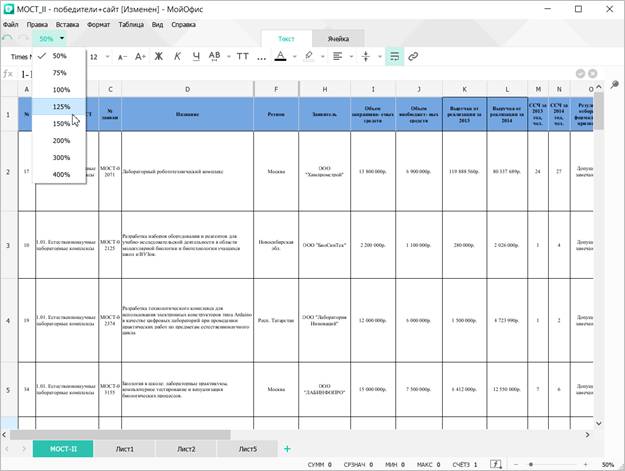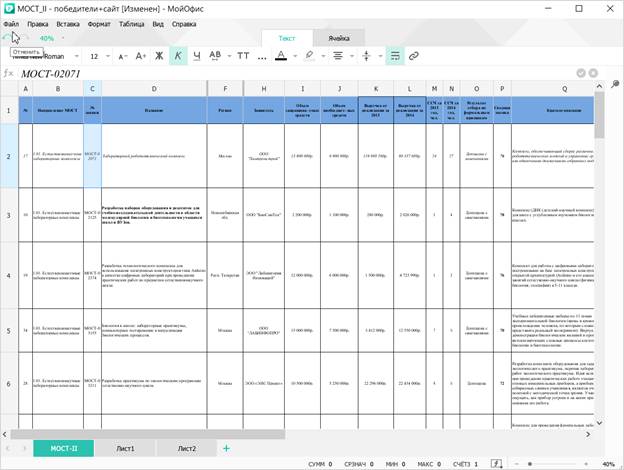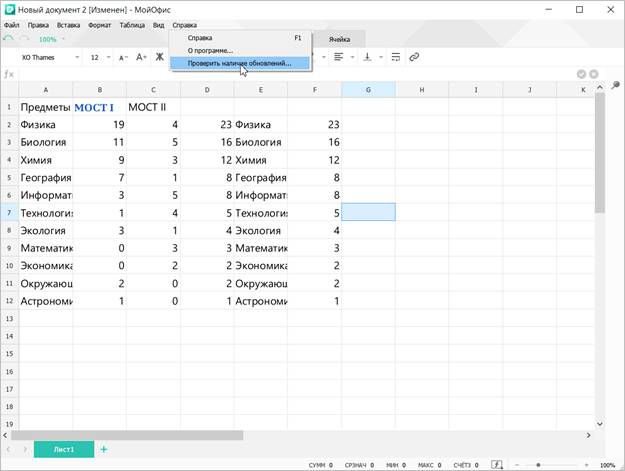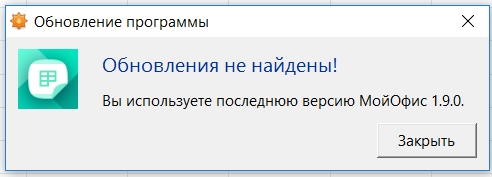Основы работы с табличным редактором МойОфис Таблица
Сохранение файлов
Для сохранения изменений в существующем файле достаточно в меню Файл выбрать команду Сохранить.
Если сохраняется не файл, а только что созданный документ, после выбора в меню Файл команды Сохранить появится окно Сохранить как (рис.1.11). В окне следует перейти в папку, в которую сохраняется файл, в поле Имя файла ввести имя сохраняемого файла и нажать кнопку Сохранить.
При желании или необходимости перед сохранением в раскрывающемся списке Тип файла можно выбрать формат сохраняемого файла. МойОфис Таблица позволяет сохранять в форматах: xlsx, ods, xods.
Следует обратить внимание, что сохранить изменения в файлах, открытых в формате xls в этих же форматах невозможно. При выборе в меню Файл команды Сохранить появится окно Сохранить как (см. рис.1.11), в котором следует выбрать один из допустимых форматов сохраняемых файлов, а именно наиболее распространенные xlsx, ods, xods.
Изменения в существующем файле можно сохранить в виде нового файла. Для этого в меню Файл необходимо выбрать команду Сохранить как, после чего появится окно Сохранить как (см. рис.1.11). В окне следует перейти в папку, в которую сохраняется новый файл, в поле Имя файла ввести имя сохраняемого файла и нажать кнопку Сохранить. Точно так же, как м в предыдущем случае, при сохранении можно выбрать формат сохраняемого файла.
Экспорт файлов
Файл МойОфис Таблица можно экспортировать в формат Portable Document Format (PDF) версии 1.4. При этом будет создан новый документ. Для этого в меню Файл необходимо выбрать команду Экспорт, после чего появится окно Экспортировать как (рис.1.12). В окне следует перейти в папку, в которую экспортируется файл, в поле Имя файла можно имя создаваемого файла и нажать кнопку Сохранить.
Закрытие файлов
В МойОфис Таблица одновременно может быть открытого несколько файлов. Каждый файл открыт в отдельном окне. Для закрытия любого файла достаточно закрыть его окно, щелкнув по кнопку Закрыть в строке названия окна (см. рис.1.1). Можно также в меню Файл выбрать команду Выход.
При попытке закрыть несохраненный документ или файл, в который были внесены изменения, появится окно запроса на продолжение действия (рис.1.13).
Для сохранения изменений в файле следует нажать кнопку Сохранить. Для отказа от сохранения изменений - кнопку Не сохранять. Если же требует продолжить работу с файлом, следует нажать кнопку Отмена.
Работа с таблицей
Изменение масштаба отображения документа
Документ МойОфис Таблица может быть отображен в разном масштабе. Минимальный масштаб отображения - 10 %, максимальный - 400 %. Масштаб можно устанавливать с точность до 1 %.
Изменить масштаб отображения документа можно перетаскиванием ползунка линейки масштаба в строке состояния (рис.1.14). Можно также пользоваться кнопкой со знаком "+" (плюс) для увеличения масштаба или кнопкой со знаком "-" (минус) для уменьшения. Однократный щелчок по кнопке изменяет масштаб на 10 %.
Необходимое значение масштаба отображения документа можно также выбрать в раскрывающем списке Масштаб строки вкладок (см. рис.1.14). При желании в поле этого счетчика можно ввести любое значение и нажать клавишу Enter.
Для увеличения или уменьшения масштаба отображения можно использовать соответствующие команды меню Вид - Масштаб.
Для восстановления масштаба отображения 100 % удобно пользоваться командой Действительный размер меню Вид - Масштаб.
Следует отметить, что изменение масштаба отображения документа никак не сказывается на его параметрах и не влияет на печать.
Отмена и возврат действий
При работе в МойОфис Таблица существует возможность отмены действий, выполненных с документом.
Для отмены последнего выполненного действия необходимо нажать кнопку Отменить в строке вкладок (рис.1.15). Для отмены нескольких действий кнопку следует нажать несколько раз.
Отмененные действия можно вернуть. Для возврата последнего отмененного действия нажмите кнопку Повторить в строке вкладок (см. рис.1.15). Для возврата нескольких действий поступают аналогично отмене нескольких действий.
МойОфис Таблица позволяет отменить операцию удаления листа электронной книги. Для отмены последнего выполненного действия необходимо нажать кнопку Отменить в строке вкладок или использовать комбинацию клавиш на клавиатуре Ctrl+Z.
Получение справки
МойОфис Таблица содержит развитую справочную систему.
Краткая подсказка о назначении какого-либо элемента панелей инструментов отображается при наведении указателя мыши на этот элемент.
Для обращения к файлу справочной системы с целью получения произвольной справки следует в меню Справка выбрать команду Справка МойОфис Документы или нажать функциональную клавишу F1, после чего появится окно справочной системы (рис.1.16).
В левой части окна справочной системы содержатся вкладки Содержимое, Указатель, Поиск.
На вкладке Содержимое приведен список разделов справочной системы. Разделы могут иметь подразделы. Для отображения списка подразделов следует щелкнуть мышью по значку плюс (+) слева от заголовка раздела. Для отображения содержимого раздела справочной системы следует щелкнуть мышью по его заголовку.
Вкладки Указатель и Поиск используют для поиска нужной справки. Во вкладке Указатель приведен список ключевых слов и выражений, по которым можно найти справку. Вкладка Поиск позволяет формировать более сложные поисковые запросы.
Проверка обновлений
Разработчики ведут постоянную работу по улучшению всего пакета МойОфис. Обновления продукта осуществляются каждые три месяца. Чтобы убедиться, что в текущий момент установлена самая последняя версия пакета, следует в меню Справка выбрать команду Проверить наличие обновлений.
Если же при проверке обновлений выйдет сообщение об их наличии, следует установить их на компьютер.
По завершении обновления, в справке будет указано, что используемая версия является последней.