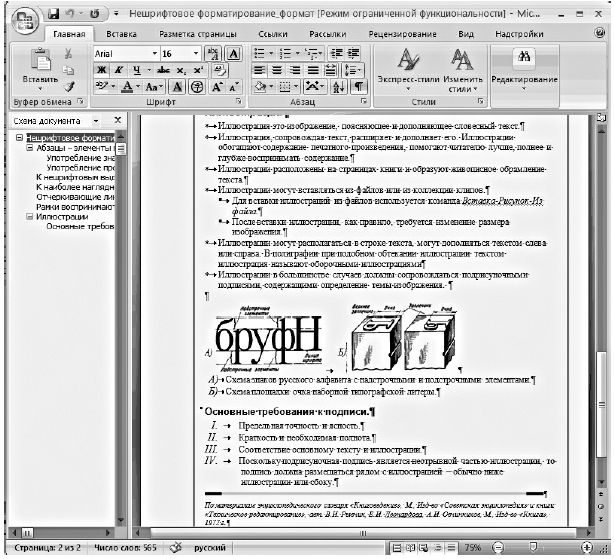Компьютерные системы редактирования текстовой информации
6.2. Приемы работы в текстовых процессорах на примере MS Word
Редактор MS Word на сегодняшний день является одним из лучших и наиболее распространенных текстовых процессоров для работы с компьютерным текстом. Редактор позволяет реализовать полный цикл работ по подготовке статей, рефератов и книг, включая ввод текста и его корректировку, вставку в документ рисунков, схем или таблиц, подготовленных в других программных средах, контроль правописания и управление переносом слов (разбивка на слоги). Возможности оформления документов позволяют придать документу привлекательный вид, по-разному располагая различные фрагменты текста, используя различные шрифты и другие элементы форматирования. Можно представить структуру документа в виде оглавления, а также добавить индекс, перечень иллюстраций или перечень таблиц.
MS Word содержит большое количество шаблонов, которые можно использовать при создании нового документа.
Для запуска программы и выхода из программы используются стандартные способы, принятые во всех офисных приложениях. В отличие от многих приложений MS Word закрывается, если закрывается последний открытый текстовый документ, т. е. если открыто несколько документов MS Word (несколько окон с документами), то закрытие окна закрывает документ, находившийся в этом окне, а остальные документы остаются открытыми.
6.3. Окно MS Word
Окно MS Word (рис.6.2) имеет стандартное наполнение. Как и в любом офисном приложении, допускается работа сразу с несколькими окнами или версиями одного документа или обработка нескольких документов в различных окнах. Каждому окну соответствует кнопка на панели задач, и только один документ является активным.
Рабочая область окна – это область, в которой виден текст документа. Вертикальная и горизонтальная полосы прокрутки расположены справа и внизу рабочей области окна и используются для перемещения по документу. Можно перемещаться по экранам, по строкам, по объектам, по страницам, по закладкам. Вверху рабочей области окна находится горизонтальная линейка, а слева – вертикальная линейка, которые используются для установки табуляции, различных отступов и границ области текста или для изменения высоты строк и ширины столбцов таблиц. На линейках расположены деления и числа, соответствующие выбранной градуировке – сантиметры, дюймы и т.д. Настройка параметров MS Word позволяет изменить единицу измерения.
Во время работы с текстом документа при выполнении различных действий курсор принимает различные виды: всякого рода стрелки, I-образный (текстовый) курсор, перекрестие и т.д. Можно сказать, что вид курсора определяет выполняемую операцию. Например, текстовый курсор свидетельствует о том, что указатель мыши перемещается по тексту документа, а курсор в виде перекрестия указывает на перемещаемый графический объект. Точка вставки – вертикальная мигающая линия. Установка точки вставки осуществляется щелчком мыши в нужном месте или клавишами управления курсором. Возможно перемещение точки вставки при помощи сочетания клавиш. Просмотр документа при помощи вертикальной и горизонтальной линеек прокрутки не перемещает точку вставки.
Статусная строка, или строка состояния, расположена внизу окна. В зависимости от версии MS Word вид и содержание статусной строки может варьироваться. Начиная с Microsoft Word 2007 можно выбирать содержимое статусной строки, отмечая пункты контекстного меню для статусной строки (рис.6.3).
Обычно статусная строка содержит данные о текущем положении точки вставки в активном документе: номер страницы, номер раздела и общее количество страниц документа. На статусной строке возможно наличие координат точки вставки, положение которой измеряется по вертикали в сантиметрах и в строках, а по горизонтали – в колонках (символах). Дополнительно на статусной строке могут быть расположены индикаторы, указывающие на состояние документа, например, язык текста, состояние проверки правописания или сохранения документа, или на действия, выполняемые с текстом документа: замена текста, выделение и исправление текста, запись макроса.
Область текста занимает центральную часть рабочей области окна. Ширина и высота области текста определяются размером бумаги и отступами от края страницы, которые задаются по умолчанию и могут быть изменены пользователем. Можно показать границы области текста. В этом случае текст заключается в рамку (рис.6.2), которая не выводится на печать. Длина строки определяется шириной области текста. Разбивка текста на строки происходит автоматически, как только очередное набираемое слово не умещается в строке. В этом случае переход на новую строку происходит после ввода пробела или знака препинания.
6.4. Режимы просмотра документа
Режимы просмотра документа используются для представления внешнего вида документа в зависимости от решаемой задачи. По умолчанию документ на экране представлен в режиме разметки страницы, который позволяет работать как с основным текстом документа, так и с любыми элементами, включенными в документ, и одновременно позволяет оценить, как документ будет выглядеть при распечатке. В этом режиме показаны обе линейки, поля страниц и расположение всех фрагментов документа.
В обычном режиме (черновик) текст занимает площадь страницы за вычетом области полей страниц, но вид документа не соответствует его представлению при распечатке, т.к. не видны служебные области документа: область колонтитулов, граница области текста, сноски и другие элементы оформления. Если таблицы или графические объекты в режиме разметки страницы представлены с обтеканием, то в обычном режиме таблицы и объекты располагаются вразрез текста без обтекания.
Режим чтения предусмотрен для удобства чтения документа. Можно увеличить или уменьшить масштаб изображения документа, представить на экране только одну или одновременно две страницы документа, перемещаться по документу при помощи миниатюрных изображений страниц, использовать для просмотра документа электронное оглавление.
Режимы переключаются пиктограммами или командами меню или вкладки Вид. В зависимости от версии MS Word пиктограммы располагаются внизу слева от горизонтальной линейки прокрутки или внизу справа от статусной строки.
Дополнительно с помощью вкладки Вид, пометив поле Схема документа, можно задать высвечивание схемы документа, которая представлена на рис.6.2 панелью слева от текста документа. Схема документа отражает иерархию заголовков и позволяет быстро перемещаться по документу во время его редактирования. Схема документа и режим структуры предполагают, что документ разбит на главы, параграфы, т.е. структурирован. В режиме структуры можно изменять иерархию заголовков, увеличивая или уменьшая их уровень или перемещая главы целиком.
Предварительный просмотр документа позволяет просмотреть, как текст будет выглядеть на печатном листе.