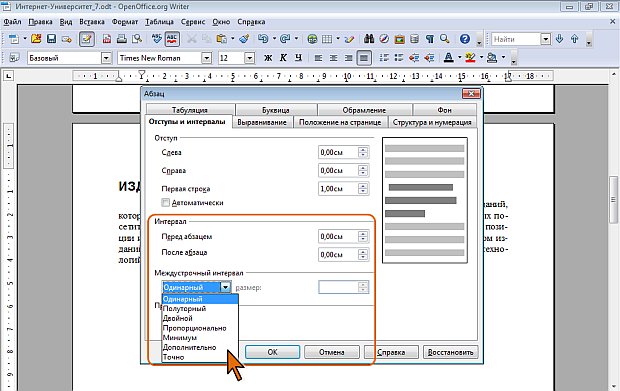|
выдает следующуб ошибку |
Оформление текста документа OpenOffice Writer
Установка интервалов
Межстрочные интервалы
Межстрочный интервал определяет расстояние по вертикали между строками текста в абзаце. Размер интервала обычно устанавливается количеством строк. Таким образом, величина межстрочного интервала зависит от размера выбранного шрифта.
По умолчанию для основного текста документа установлен одинарный интервал.
Для установки наиболее популярных интервалов (одинарный, полуторный, двойной) используют соответствующие команды подчиненного меню Междустрочный интервал ( рис. 4.1). Для установки этих же интервалов можно также воспользоваться кнопками Междустрочный интервал: 1, Междустрочный интервал: 1,5 и Междустрочный интервал: 2, которые можно отобразить на панели Форматирование.
Вкладка Отступы и интервалы диалогового окна Абзац ( рис. 4.11) предоставляет дополнительные возможности для установки и настройки интервалов между строками.
Межстрочный интервал может быть установлен количеством строк: Одинарный, Полуторный, Двойной, Пропорционально. Во всех этих случаях величина межстрочного интервала зависит от размера выбранного шрифта.
Интервалы между абзацами
Интервалы между абзацами могут быть больше, чем между строками в абзацах. Увеличение интервалов облегчает чтение текста. Особенно часто увеличенные интервалы после абзаца используются при оформлении заголовков.
Интервалы между абзацами устанавливают в соответствующих счетчиках вкладки Отступы и интервалы диалогового окна Абзац ( рис. 4.11). По умолчанию значение указывается в сантиметрах (см) с точностью до 0,01 см, но, при желании, его можно указать в пунктах. Для этого следует в поле счетчика ввести число и сокращение пт, например, 10 пт.
Установка обрамления
Установка обрамления (границ) абзаца используется при оформлении заголовков, выделения фрагментов текста в документе и в других случаях. Обрамлять можно один или сразу несколько абзацев. Границы могут располагаться как со всех сторон абзаца (абзацев), так и только с некоторых сторон ( рис. 4.12).
Параметры границ абзацев можно настраивать, например, изменять вид, цвет, толщину линии и ее расстояние от текста.
Для установки обрамления и настройки его параметров используют вкладку Обрамление диалогового окна Абзац ( рис. 4.13).
Устанавливать обрамление и настраивать его параметры можно в произвольном порядке.
- В списке Стиль выберите линию обрамления.
- В раскрывающемся списке Цвет выберите цвет обрамления.
- В разделе Положение линий с помощью имеющихся там кнопок выберите один из четырех предлагаемых расположений линий рамки: со всех сторон, сверху и снизу, слева и справа или только слева.
- С помощью поля Особое можно установить произвольное расположение линий обрамления. Для установки линии щелкните по ее положению в поле. Точно также щелчком можно отказаться от имеющейся уже линии.
- В счетчиках раздела Отступы от содержимого можно установить расстояние между линией рамки и текстом абзаца. Для того чтобы можно было устанавливать различные расстояния, снимите флажок Синхронизировать. Максимальное расстояние от рамки до текста – 5 см.
Для обрамления можно установить эффект тени.
- В разделе Стиль теней выберите один из предлагаемых вариантов расположения тени.
- В счетчике Ширина установите ширину линии тени, а в раскрывающемся списке Цвет выберите ее цвет.
Обрамление можно установить сразу для нескольких абзацев. В этом случае следует их выделить, а для того чтобы граница была общая для всех абзацев, а не для каждого в отдельности, в разделе Свойства вкладки Обрамление (см. рис. 4.13) необходимо установить флажок Объединить со следующим абзацем.
Для снятия обрамления следует в разделе Положение линий нажать кнопку Убрать обрамление (см. рис. 4.13).