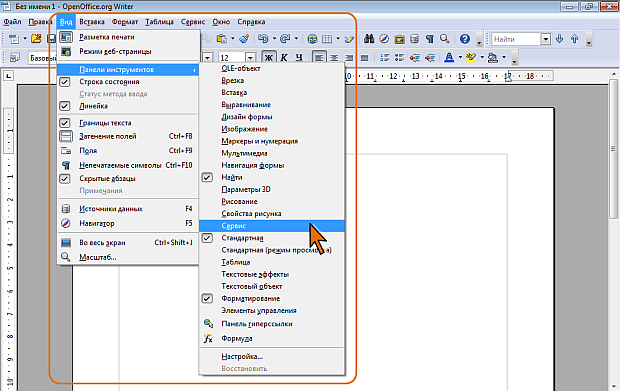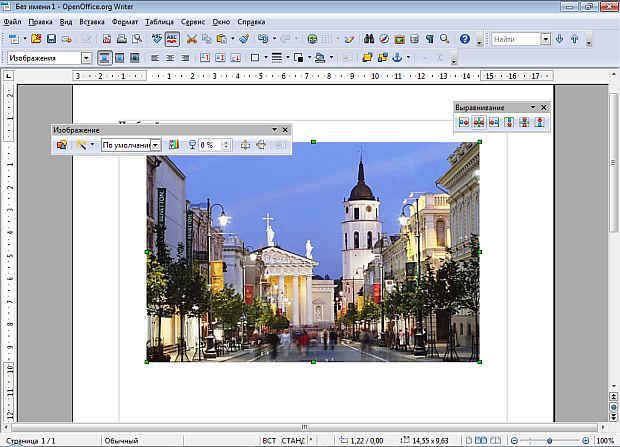|
выдает следующуб ошибку |
Основы работы с OpenOffice
Работа с панелями инструментов
Панели инструментов предназначены для облегчения работы пользователя. По умолчанию в окне отображается панели инструментов: Стандартная, Форматирование и Найти.
Можно отобразить в окне любую нужную панель инструментов:
- Откройте меню Вид.
- Выберите команду Панели инструментов.
- В появившемся подчиненном меню выберите требуемую панель (рис. 1.4).
Уже отображенные панели инструментов в подчиненном меню отмечены галочкой (рис. 1.4).
Для отображения некоторых панелей инструментов можно использовать кнопки других панелей. Например, для отображения панели инструментов Рисование можно нажать кнопку Функции рисования панели Стандартная. В некоторых случаях использование кнопок является единственным способом отображения нужной панели. Например, панель инструментов Цвет можно отобразить только нажатием кнопки Цвет в панели Изображение.
В отдельных случаях панели инструментов отображаются автоматически. Например, при выделении рисунка автоматически отображается панель Изображение, а при установке курсора в ячейку таблицы – панель Таблица.
Любая панель инструментов в окне может быть как закрепленной у одной из границ окна, так и свободной. Например, на рис. 1.5 панели Стандартная, Форматирование и Найти являются закрепленными, а панели Изображение и Выравнивание – свободными.
Свободные панели можно перемещать, ухватившись мышью за строку заголовка.
Перетаскиванием границ можно изменять пропорции размеров (ширину и высоту) свободных панелей.
Свободную панель можно закрепить. Для этого выполните одно из следующих действий.
- Перетащите панель за строку заголовка к одной из границ области документа.
- Дважды щелкните мышью в строке заголовка панели инструментов.
Для оптимального использования площади окна небольшие панели можно закреплять по несколько штук в одной строке.
Закрепленную панель можно сделать свободной. Для этого следует навести указатель мыши на метку панели (вертикальный ряд точек) так, чтобы он превратился в четырехнаправленную стрелку и при нажатой левой кнопке мыши перетащить панель в поле документа (рис. 1.6).
Любую свободно расположенную панель можно закрыть, щелкнув по кнопке Закрыть в правой части строки заголовка панели.
Автоматически отображаемые панели, например, панели Изображение, Таблица, автоматически закрываются, если снять выделение с соответствующего объекта.
Для закрытия закрепленной панели инструментов следует щелкнуть мышью по стрелке в правой части панели и выбрать команду Закрыть панель инструментов.