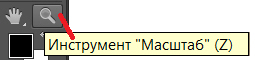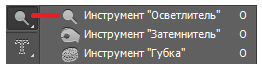Реставрация и ретушь поврежденных изображений
Устраняем крупные и мелкие пятна
Большие пятна на фотографии удобно убирать инструментом Область (М). При ретуши используют две разновидности этого инструмента - Овальная область и Прямоугольная область. Выделите с их помощью фрагмент хорошо изображенного фона (без пятен). Затем, используя команду Редактирование-Скопировать скопируйте его в буфер обмена (clipboard). Далее выберите команду Редактирование-Вставить для создания дубля области хорошего фона и, используя инструмент Перемещение, перетащите его на место пятна. В результате пятно закроется областью хорошего фона ( рис. 7.4). После завершения операции устранения крупных пятен на фотографии выполните команду Слои-Выполнить сведение. Последняя команда совмещает (интегрирует) все созданные в процессе работы слои с фоновым слоем.
Для ретуши мелких пятен следует воспользоваться инструментом Палец с целью удаления мелких дефектов путем их размазывания. Выберите на панели графики инструменте Палец и выполните настройку его атрибутов с помощью панели свойств: задайте режим - Нормальный, снимите флажок Рисование пальцем, установите значение параметра Интенсивность равным 50% и выберите из списка кисть, соизмеримую с размером реставрируемых пятен ( рис. 7.5).
Выполните удаление пальцем пятен на снимке путем их растушевки (размазывания). Мелкие пятна можно удалять также инструментом Размытие. Он в одной группе с инструментом палец.
Устранение на фотографии царапин и трещин
Будем считать, что с глобальными дефектами вы справились. Теперь пора перейти к коррекции локальных дефектов. Начнем с трещины на фуражке офицера. Ее нельзя просто взять и заклеить фоном. Для начала подберите удобный для работы масштаб изображения, комбинируя нажатие комбинаций клавиш Ctrl+"+" (увеличение масштаба) и Ctrl-"-" (уменьшение масштаба). Другой вариант - использовать инструмент Масштаб (Z) рис. 7.6.
Теперь найдите на панели инструментов Штамп (S) - рис. 7.7.
Установите на панели свойств этого инструмента значения его атрибутов: Непрозрачность - 100%, режим клонирования - Нормальный и настройте размер кисти в соответствии с размером дефекта, выбрав небольшую мягкую кисть из раскрывающегося списка параметров кисти ( рис. 7.8).
Удерживая нажатой клавишу Alt, щелкните мышью (при этом курсор изменит свою форму) на фрагменте "хорошей" области фуражки, расположенной в непосредственной близости с дефектной областью. Этим вы устанавливаете источник (место из которого будем брать изображение). Затем отпустите клавишу Alt и щелкните мышью на области царапины. На участок царапины, который вы указали мышью, накладывается выбранный вами источник изображения, исправляя данный дефект.
Если во время работы штампом вы выполнили неверный шаг, то воспользуйтесь возможностью отката. Для этого выберите команду Редактирование-Шаг назад или используйте комбинацию клавиш Alt+Ctrl+Z.
Таким же способом или, используя знакомый вам инструмент Восстанавливающая кисть, можно устранить на фотографии практически все пятна, царапины и трещины. Помимо этого, некоторые тени на фуражке имеет смысл осветлить инструментом Осветлитель (O) - рис. 7.9.
Конечный результат ретуши теперь выглядит так ( рис. 7.10).
Работу можно было бы продолжить, например, увеличить резкость фотографии фильтрами, добавить рамку и так далее. Но, мы этого делать не будем.