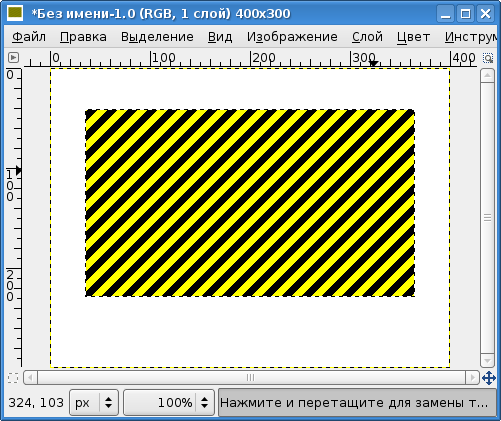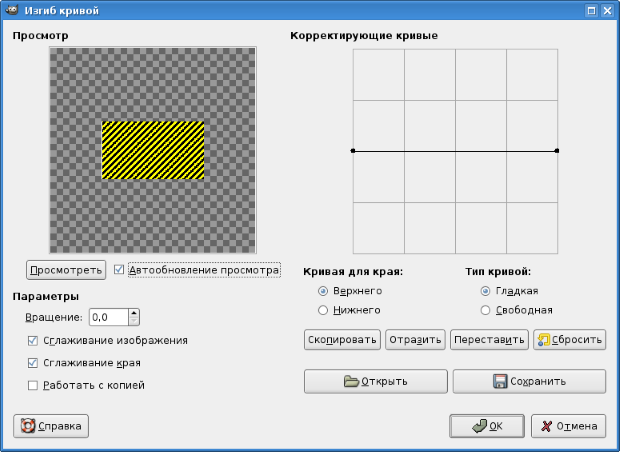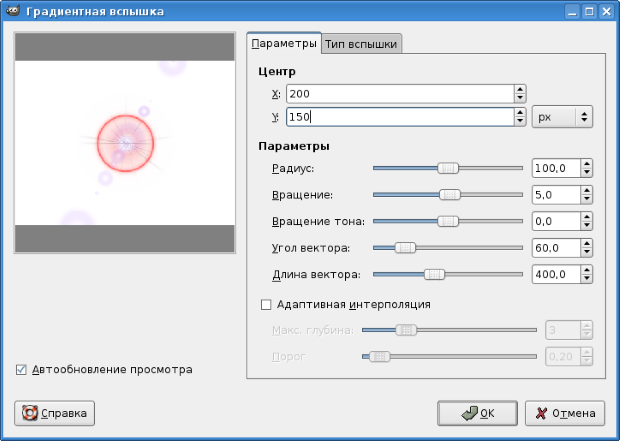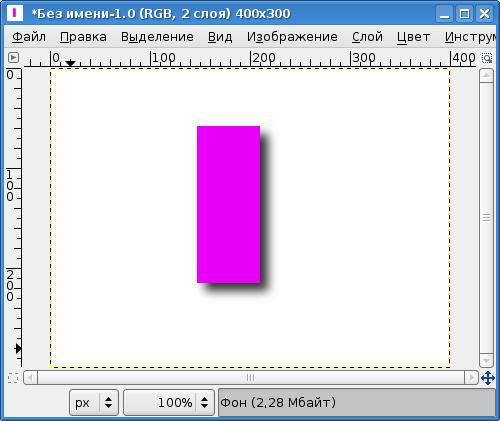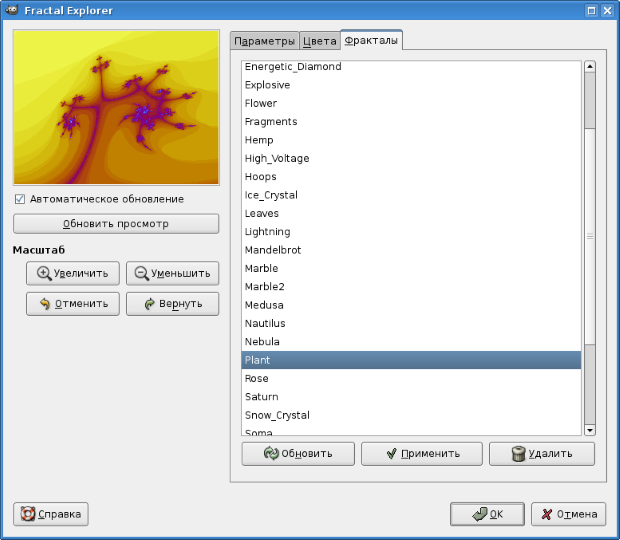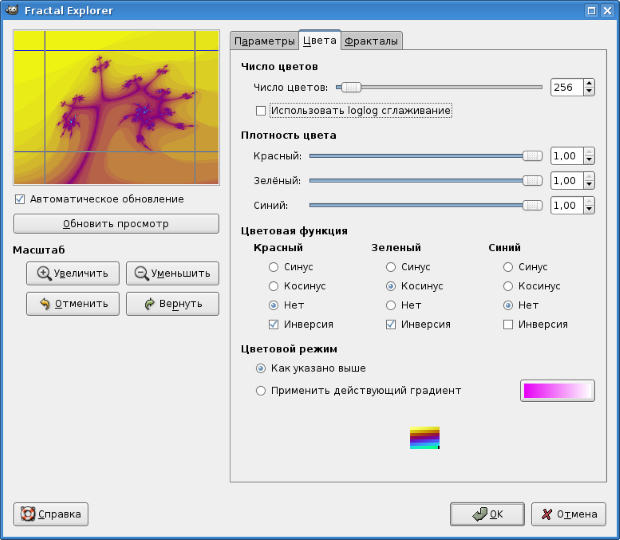|
Отправила свое задание на проверку 3.11.2017. оно еще не проверено. Сколько времени ожидать проверку? |
Использование фильтров GIMP для создания эффектов
Доступ к группам фильтров можно получить через меню "Фильтры" окна изображения (рис. 10.1), причём в группе может быть от двух до более чем двадцати фильтров (для доступа к фильтрам можно также использовать плавающее меню GIMP, которое всегда можно вызвать щелчком правой кнопкой мыши в любом месте изображения). Группа "Альфа в логотип" обеспечивает доступ к тем же сценариям, что и расширение "Логотип" из меню главного окна GIMP, но в меньших количествах.
Рассмотрим несколько примеров фильтров, позволяющих создавать "спецэффекты" на основе простых изображений.
10.1 Развевающийся флаг
Пусть нужно имитировать флаг, развевающийся на ветру. Попробуем это сделать при помощи фильтров GIMP. Поскольку одну и ту же задачу обычно можно решить несколькими способами, выберем один вариант — использование фильтра "Изгиб по кривой".
Создадим прямоугольное выделение и сделаем заливку текстурой из диагональных чёрных и жёлтых полосок (текстура "Warning!") (рис. 10.2).
Теперь вызовем фильтр "Изгиб по кривой. . ." ("Фильтры / Искажения / Изгиб по кривой. . .") и получим диалог настройки фильтра (рис. 10.3).
В левой части диалога расположена область предпросмотра результатов, в правой — область настройки корректирующих кривых. Для этих кривых, так же как и для контуров и кривых цвета, щелчок мышью создаёт новые узлы, а перемещение узлов изгибает кривую. Нужно формировать корректирующие кривые отдельно для верхнего и для нижнего краёв выделенной области, при этом активная кривая показана чёрным цветом и с узлами, а неактивная — серым цветом.
Режим "Автообновление просмотра" позволяет сразу увидеть результаты изменений в окне предпросмотра.
Изогнём кривые для верхнего и нижнего краёв примерно так, как показано на рис. 10.4.
Кривые для верхнего и нижнего краёв намеренно сделаны немного отличающимися. После нажатия на кнопку "ОК" будет создано плавающее выделение, содержащее искажённый прямоугольник, которое потом можно скопировать в новое изображение (рис. 10.5). При этом исходный прямоугольник не изменяется.
Аналогичного эффекта можно добиться, применив фильтр "Рябь. . ." (рис. 10.6) из той же группы фильтров ("Фильтры / Искажения / Рябь. . .").
10.2 Вспышка и тени
Для создания эффектов, связанных с освещением, можно использовать фильтры из группы "Свет и тень". В частности, интересные результаты даёт применение фильтра "Градиентная вспышка. . ." ("Фильтры / Свет и тень / Градиентная вспышка. . .") на любом изображении, даже на пустом. Для работы этого фильтра не требуются никакие выделенные объекты, он работает в активном слое сам по себе. В диалоге настройки фильтра сначала выбирается тип вспышки (рис. 10.7), а затем — позиция и свойства (рис. 10.8). Манипулируя свойствами для разных типов вспышки, можно получать множество различных вариантов.
В результате получаем изображение, показанное на "Создание снимков экрана" .
Теперь попробуем создать иллюзию тени. Из всех предлагаемых GIMP вариантов фильтров рассмотрим два — "Отбрасываемая тень" и "Перспектива". Первый вариант ("Фильтры / Свет и тень / Отбрасываемая тень") создаёт тень в плоскости, "параллельной" выделенной области. Диалог настройки фильтра показан на рис. 10.9, а на рис. 10.10 показан результат для прямоугольной области (после снятия выделения).
Второй из рассматриваемых вариантов создания тени ("Фильтры / Свет и тень / Перспектива") создаёт иллюзию тени, лежащей в плоскости, расположенной под углом к плоскости объекта, и этот угол можно изменять в диапазоне от 0 до 180 градусов (рис. 10.11).
На рис. 10.12 показан результат создания тени "с перспективой" для выделенного прямоугольника.
А вот как будет выглядеть текст с тенью при угле тени 135 градусов (рис. 10.13).
10.3 Фракталы и рамки
В GIMP существует фильтр, позволяющий получать разнообразные сложные узоры. Этот фильтр называется "Исследователь фракталов" (фрактал — абстрактная структура, каждый элемент которой повторяет структуру в целом на любом уровне детализации). Этот фильтр находится в группе "Визуализация" ("Фильтры / Визуализация / Исследователь фракталов. . ."). Диалоговое окно фильтра имеет несколько вкладок и область предпросмотра (рис. 10.14).
Для выбранного типа фрактала можно менять различные параметры, но гораздо большее разнообразие вариантов (более 30) можно найти на вкладке "Фракталы" (рис. 10.15).
Выбранный вариант оказывается в окне предпросмотра после двойного щелчка левой кнопкой мыши.
На следующем этапе можно поменять количество цветов в изображении и насыщенность красного, зелёного и синего каналов (рис. 10.16).
В области предпросмотра можно выделить часть изображения (протаскивая мышь с нажатой левой кнопкой). После окончания выделения выбранная часть заполняет собой всю область предпросмотра, а после нажатия на кнопку "ОК" содержимое области предпросмотра появляется в окне изображения GIMP ( "Создание снимков экрана" ).
Теперь попробуем для этой картины сделать декоративную рамку. Для этого воспользуемся фильтром "Нечёткая рамка. . ." ("Фильтры / Декор / Нечёткая рамка. . ."). Диалог настройки рамки показан на рис. 10.17.
Цвет рамки установим близким к основному цвету имеющегося фрактального узора. После нажатия на кнопку "ОК" получим рамку с неровными краями, цвет которой плавно переходит в фоновый цвет изображения ( "Создание снимков экрана" ).
На этом закончим краткое знакомство с меню "Фильтры" пакета GIMP. Дальнейшее постижение всех возможностей для каждого пользователя пакета будет результатом собственных экспериментов и изучения официальной документации, а также примеров, рассматриваемых в других источниках.
Остаётся только добавить, что задача устранения эффекта "красных глаз" на фотографиях также решена в GIMP с помощью фильтра "Удалить эффект красных глаз. . ." ("Фильтры / Улучшение / Удалить эффект красных глаз. . .").
Приятной работы!