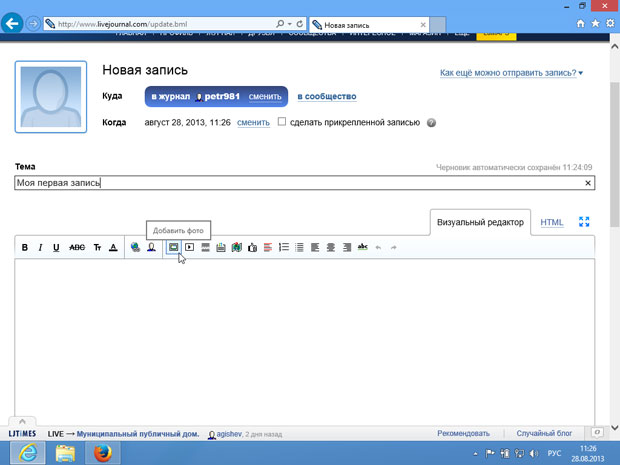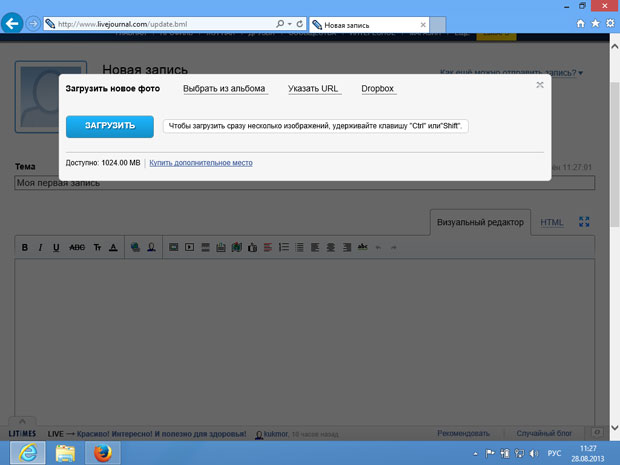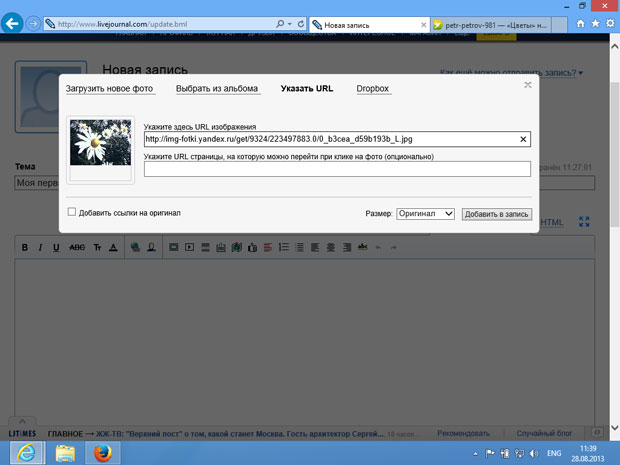Общение и публикации в интернете
Ведение блога
Для того чтобы создать новую запись в своем блоге, нужно авторизоваться в сервисе и щелкнуть по ссылке Новая запись в верхней части страницы. Появится страница Новая запись ( рис. 10.42).
В поле Тема нужно ввести тему сообщения.
В большом текстовом поле, расположенном ниже, нужно ввести текст сообщения. Часто перед текстом сообщения размещают подходящее изображение. Это привлекает внимание читателей. Для того чтобы разместить в тексте записи изображение, нужно щелкнуть по ссылке Визуальный редактор, которая расположена в верхней части текстового поля.
После этого нужно щелкнуть по кнопке Добавить фото на панели инструментов. Обратите внимание на то, что узнать наименования кнопок можно, удерживая над ними указатель мыши ( рис. 10.43).
По нажатию на эту кнопку появится окно добавления изображений ( рис. 10.44).
Изображение можно добавить в запись различными способами. В верхней части окна находится перечень этих способов. Его можно загрузить непосредственно с компьютера, если нажать на кнопку Загрузить при использовании способа Загрузить новое фото. Способ Указать URL позволяет вставить в запись фотографию, размещенную в сторонней службе хранения фотографий. На предыдущем занятии мы говорили о том, как разместить снимки на сервисе Яндекс.Фотки и как получить ссылку на изображение. В частности, нас интересует содержимое поля Ссылка на фотографию ( рис. 10.45).
Обратите внимание на то, что страница фотоснимка в службе Яндекс.Фотки открыта в новой вкладке. Скопируем содержимое поля Ссылка на фотографию в буфер обмена, вернемся на вкладку Новая запись, перейдем в окне добавления снимка к разделу Указать URL и вставим ссылку на фотографию в поле Укажите здесь URL изображения ( рис. 10.46).