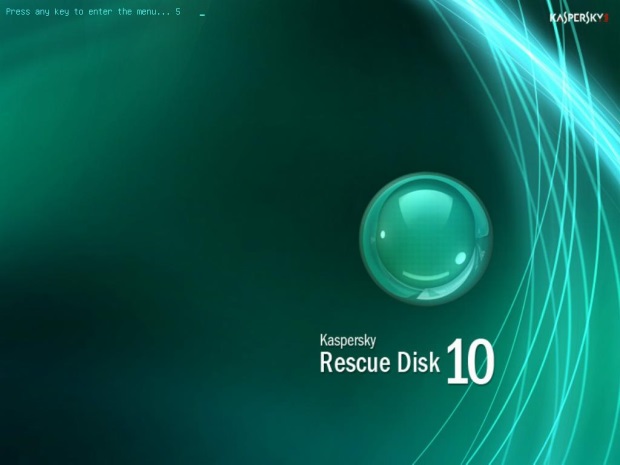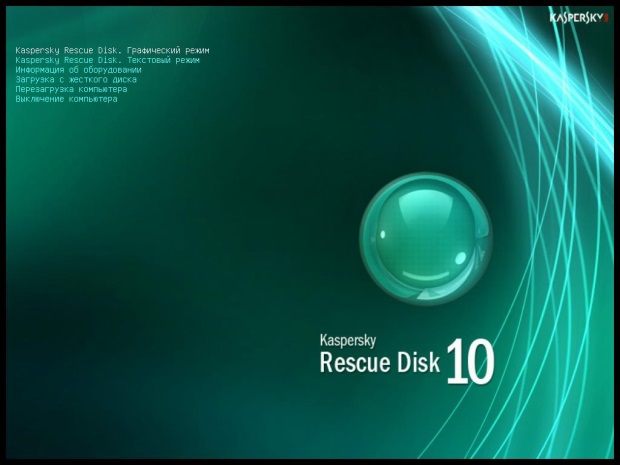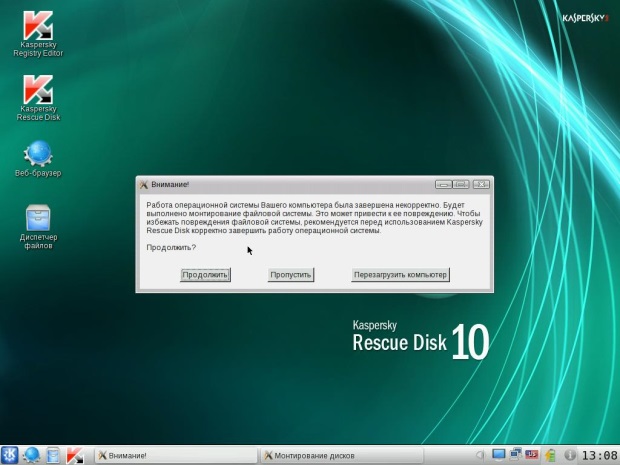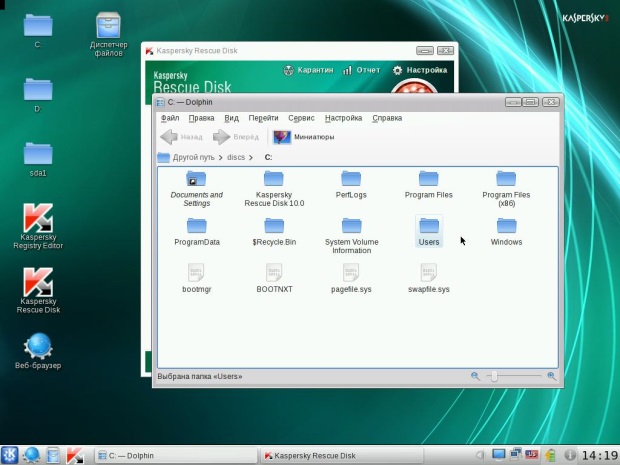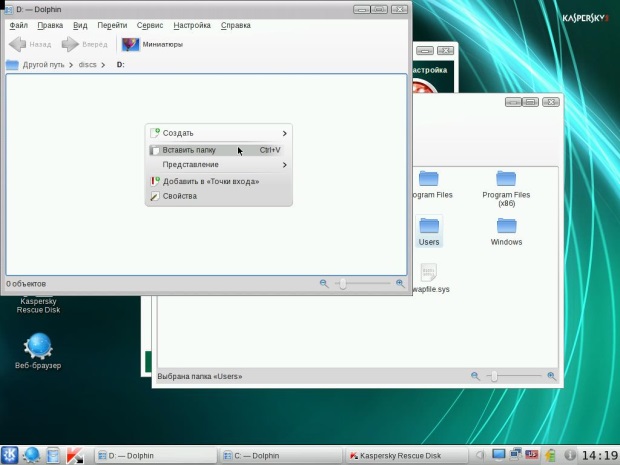Проверка компьютера и восстановление данных в экстренной ситуации
Загрузка компьютера с загрузочного оптического диска
Рекомендуется научиться загружать компьютер с загрузочного диска и научиться работать с этим диском в спокойной обстановке. Тогда, если вам понадобится воспользоваться диском для копирования данных и проверки системы, вы легко сможете это сделать.
Для того чтобы загрузить компьютер с только что записанного загрузочного диска, нужно выполнить следующие шаги:
- При включенном компьютере поместите загрузочный диск в дисковод. На этом этапе рекомендуется подключить к компьютеру внешний жесткий диск, на который вы будете копировать данные с жесткого диска компьютера.
- Перезагрузите компьютер или выключите и снова включите его.
- Компьютер начнет загружаться с CD-диска. Некоторые компьютеры настроены так, что если в их CD/DVD-дисководе имеется загрузочный диск, они не загружаются с него. Если на данном этапе вам не удалось загрузиться, это означает, что нужно настроить порядок загрузки компьютера (Boot Sequence) в BIOS и сделать первым загрузочным устройством CD/DVD-привод. Если вы не знаете, как это сделать, обратитесь к более опытному пользователю ПК или поищите в Интернете по ключевым фразам "настройка BIOS" или "изменение порядка загрузки в BIOS".
-
Вы увидите экран с надписью "Press any key to enter the menu" ("Нажмите любую клавишу для входа в меню") (рис. 8.5).
Нажмите здесь любую клавишу. Появится экран (рис. 8.6), на котором нужно, используя клавиши-стрелки на клавиатуре, выбрать язык, который вам хотелось бы использовать при работе.
Выберем здесь Русский. После выбора языка нужно нажать Enter. Будет открыт экран лицензионного соглашения (рис. 8.7).
Здесь для того, чтобы принять лицензионное соглашение, нужно нажать на клавишу с цифрой 1 на клавиатуре. На следующем экране (рис. 8.8) нужно выбрать режим работы.
Нужный нам режим работы: "Kaspersky Rescue Disk. Графический режим" уже выбран. Поэтому для продолжения достаточно нажать клавишу Enter на клавиатуре.
-
Компьютер будет загружен с оптического диска, вероятнее всего, сразу же после загрузки будет показано окно, сообщающее о некорректном завершении работы системы (рис. 8.9).
Здесь нужно нажать на кнопку Продолжить.
Работа с графическим интерфейсом Kaspersky Rescue Disc напоминает работу в Windows. Далее вы увидите окно программы Kaspersky Rescue Disc (рис. 8.10).
Здесь для запуска проверки на наличие вирусов нужно выбрать объекты для проверки и щелкнуть по тексту Выполнить проверку объектов.
Перед продолжением выполните проверку. На данном этапе вы можете выключить компьютер и включить его снова, попытавшись загрузить основную операционную систему (о том, как это сделать, вы можете прочитать в п. 8). Если основная ОС загружается – это значит, что антивирус решил проблему. Если нет – загрузитесь снова с использованием Kaspersky Rescue Disc, и по достижении данного пункта пропустите проверку и продолжайте с п. 6.
-
Обратите внимание на то, что на Рабочем столе системы появилось несколько папок. Обычно особый интерес представляет папка С:. Она соответствует диску С: вашего компьютера. Обычно именно на нем хранятся важные данные, которые нужно скопировать на внешний жесткий диск. Если вы подключили к компьютеру внешний жесткий диск, как было указано в п. 1, вы увидите здесь еще одну папку с буквенным именем. В нашем случае это папка D:. Для перехода в папку достаточно выполнить по ней двойной щелчок. На рис. 8.11 вы можете видеть содержимое папки C:.
Здесь можно видеть несколько папок. Нас интересует папка Users. В ней хранятся данные пользователей, которые работают за компьютером. Среди них – папки документов, изображений, видеоклипов. Если вы пользовались для хранения своих данных стандартными местами, такими как библиотека Документы, это означает, что ваши данные находятся именно здесь. То есть вы можете скопировать всю эту папку на внешний жесткий диск.
-
Для копирования папки Users на внешний носитель нужно щелкнуть по ней правой кнопкой мыши и в появившемся меню (рис. 8.12) выбрать команду Копировать.
После этого перейдите в папку, соответствующую внешнему жесткому диску (D: в нашем случае), щелкните в свободной области папки правой кнопкой мыши и выберите команду Вставить папку (рис. 8.13).
Дождитесь завершения этой операции. Другие нужные папки можно скопировать таким же образом.
- После копирования вы можете выключить компьютер. Для этого щелкните по кнопке, расположенной в левой нижней части экрана, и выберите в появившемся меню команду Выключить. Когда компьютер отключится, отсоедините от него внешний жесткий диск и снова включите компьютер. На этапе работы, показанном на рис. 8.5, дождитесь, когда счетчик дойдет до 0. Если после проверки антивирус смог устранить угрозы, которые мешали компьютеру загружаться, вы увидите обычный процесс загрузки операционной системы. Если нет – рекомендуется обратиться за помощью к более опытному пользователю или в организацию, которая занимается ремонтом компьютеров.