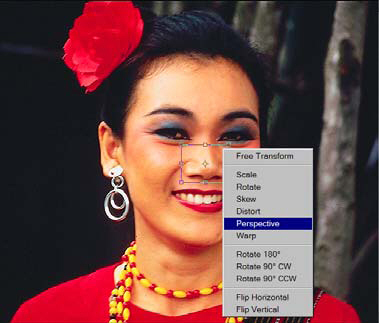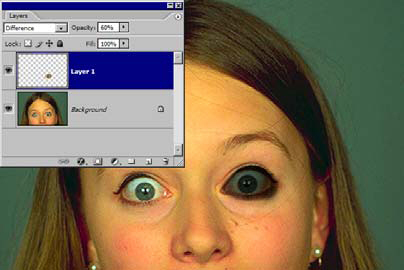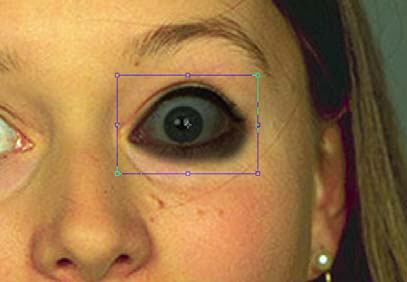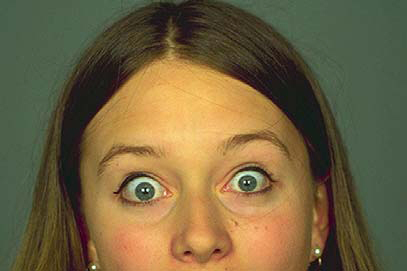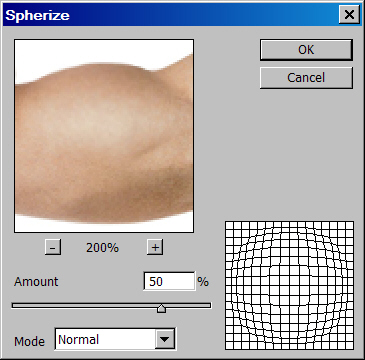Лица и фигуры. Анатомические преобразования
Очевидно, что сравнение профессий столь различных отраслей деятельности неправомерно настолько справедливо, насколько оно очевидно. Отталкиваясь от этого сопоставления, хочется просто подчеркнуть изобилие возможностей по преобразованию оцифрованной человеческой натуры. Возможности виртуальной пластической хирургии в Photoshop настолько велики, что дать их полное изложение можно только в книге энциклопедического формата.
В этом разделе рассмотрим несколько простых приемов так сказать ручной обработки различных частей человеческого тела. Все они основываются на визуальной оценке полученных результатов и не требуют запоминания многошаго- вых процедур и точных значений параметров.
Исправление носа
Основанием для вмешательства ретушера служат не только объективные показания, например пятна, механические повреждения, инородные блики и пр. (такие случаи подробно рассматривались в разделе, посвященной удалению артефактов). Причинами для радикального вмешательства в цифровое изображение могут служить и субъективные предпочтения и пожелания заказчика. Видимо, каждому из нас знакомо желание выглядеть на публике или в присутственном месте лучше, чем это можно позволить себе в обыденной ситуации. Существуют естественные технологические пределы, ограничивающие возможности косметической ретуши лица. Даже самый искусный ретушер не в состоянии изменить неудачный ракурс портрета или заставить двигаться статичную фигуру. Но уменьшить размеры носа, сократить "развесистые" уши, немного распахнуть узенькие глазки – эта работа вполне по силам даже пользователю средней квалификации.
Попробуем немного уменьшить размеры носа у азиатской красавицы, показанной на рис. 6.1.
- Выберем инструмент Lasso (L) и создадим выделение, охватывающее область носа ( рис. 6.2).
- Растушуем границу выделения (Shift+F6). Радиус растушевки зависит от размеров и разрешения обрабатываемого оригинала. Для изображений с разрешением в 300 dpi и выше он может быть равен примерно 6-8 пикселам, но не выше. Для данного примера будет достаточно задать радиус 2.
- Преобразуем выделенную область в отдельный слой (Ctrl+J). Новый слой автоматически становится активным. На этом слое будет размещена только копия помеченной области.
- Запустим команду Free Transform (Ctrl+T). Щелкнем правой кнопкой мыши внутри трансформационной рамки, которая будет выведена после выполнения этой команды. Выберем в контекстном меню раздел Perspective (Перспектива), как показано на рис. 6.3.
- Уменьшим размеры нижней части носа. Для этого достаточно немного сдвинуть нижние маркеры команды Perspective внутрь рамки. Чтобы завершить работу с трансформационной рамкой, нажмем клавишу Enter ( рис. 6.4).
В этом примере удовлетворительный результат удалось получить однократным применением команды свободного трансформирования. В более сложных случаях может потребоваться постобработка операционного поля инструментами технической ретуши: Clone Stamp, Healing Brush и пр.
Коррекция глаз
Методика геометрического преобразования, описанная в предыдущем разделе, дала неплохие результаты. Она не предъявляет повышенных требований к квалификации ретушера и не требует запоминания длинных операционных последовательностей и точных настроек команд. Все это дает основания считать ее универсальной, применимой для модификации различных фрагментов портретных композиций. Рассмотрим, как с ее помощью можно изменить самую деликатную часть человеческого образа, чувствительную к малейшей неточности исполнения – глаза.
Очевидно, что, позируя для съемки ( рис. 6.5), модель немного перестаралась. Нечаянный испуг или преднамеренная гримаса – теперь можно только догадываться о причинах, вызвавших столь экспрессивную мимику ее лица. В любом случае неестественно распахнутые глаза девушки нуждаются во вмешательстве оператора.
- Начнем с обработки правого от наблюдателя глаза. Перейдем в режим быстрой маски (Q), выберем черный цвет рисования (D), и мягкой кистью аккуратно закрасим правый глаз. Важно, чтобы под кисть не попала хорошо заметная складка над верхним веком ( рис. 6.6).
- Инвертируем законченную маску (Ctrl+I) и превратим ее в выделение (Q). Если рисование маски выполнялось мягкой кистью, то перейдем к следующей операции. В противном случае, требуется немного растушевать выделение.
- Превратим выделенную область в отдельный слой (Ctrl+J). Обработка глаза требует от ретушера точности нейрохирурга или часовщика, поэтому все действия следует проводить на отдельном слое. Чтобы упростить манипуляции со слоем, надо уменьшить его прозрачность примерно на 60% и временно установить режим наложения Difference (Разница). После этого наложенный слой будет представлен в полупрозрачных оттенках серого цвета, отличных от его окружения. Такой вид, во-первых, облегчает выбор новых размеров глаза и, во-вторых, делает заметными все смежные области, которые требуется замаскировать для сокрытия следов обработки ( рис. 6.7).
- Активизируем команду свободного трансформирования (Ctrl+T) и немного уменьшим размеры правого глаза ( рис. 6.8). Как это часто бывает в цифровой ретуши решение – это компромисс между желанием оператора и возможностями программы. В данном случае чрезмерное уменьшение способно выдать вмешательство ретушера. Хороший вариант можно найти только методом проб и ошибок.
- Завершить работу с командой свободного трансформирования нажатием клавиши Enter. В некоторых случаях, если обработка фрагмента выполнена небрежно или оригинал не разрешает простой имплантации, требуется финальная отделка инструментом Clone Stamp. Для нашего примера такого вмешательства не потребовалось ( рис. 6.9).
"Накачка мышц"
Редактор Photoshop – это программа с открытой архитектурой. Это значит, что возможности редактора можно расширять за счет включения дополнительных модулей, разработанных сторонними производителями. Множество таких дополнений, они называются Plug-ins, доступно на рынке платного и бесплатного программного обеспечения. По своему функциональному назначению большая часть дополнений является фильтрами. Среди них есть модули геометрических преобразований, которые прекрасно справляются с обработкой человеческих лиц и фигур. Проблемы с авторскими правами или маркетинговые соображения не позволяют разработчикам включить в состав редактора подобные средства.
Среди штатных фильтров Photoshop есть средства, которые можно использовать для внесения в геометрию растровых объектов регулируемых изменений. Среди фильтров такого сорта в первую очередь следует назвать Spherize (Сферизация), который совершенно незаслуженно дискриминируются пользователями программы.
Это средство деформирует изображения или его выделенную область таким образом, чтобы получить иллюзию отображения на выпуклой или вогнутой сферической поверхности. Область приложения этого эффекта в растровой графике очень широка. Это может быть и карикатура на оригинал и небольшое дозированное изменение выбранного фрагмента объекта – все зависит от интенсивности обработки. Если не увлекаться высокими установками силы воздействия, то с его помощью можно получить реалистичные изменения глаз, носа, ушей, губ и других фрагментов человеческого тела.
Рассмотрим технику работы с фильтром на примере изображения, показанного на рис. 6.10. Попробуем немного накачать бицепсы этого спортивного молодого человека, демонстрирующего свои атлетические данные.
- Запустим редактор, откроем изображение и создадим копию фонового слоя (Ctrl+J) для страховки от неудачных преобразований оригинала.
- В режиме быстрой маски (здесь это самый удобный способ пометки) мягкой кистью закрасим двуглавую мышцу правой руки молодого человека ( рис. 6.11). Маска должна немного выходить за пределы обрабатываемой области, в сторону предполагаемого увеличения мышцы.
- Вернемся в нормальный режим редактирования (Q) и инвертируем выделение (Ctrl+Shift+I).
- Запустим фильтр по команде Filter => Distort => Spherize (Фильтр => Искажение => Сферизация). Подберем такое значение параметра Amount (Величина), которое обеспечит требуемую деформацию выделенной области ( рис. 6.12) и закроем диалоговое окно нажатием кнопки OK.
Результат обработки показан на рис. 6.13. Чтобы было проще оценить полученный результат, двуглавая мышца левой руки оставлена без изменений.