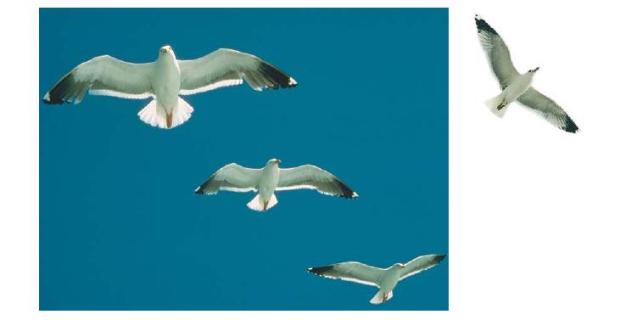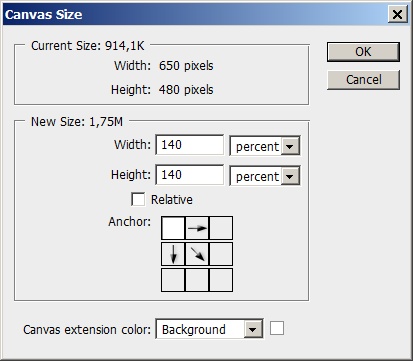|
Добрый День! Подскажите, если заказать одновременно в один адрес несколько сертификатов, так сказать, одгим конвертом, - я единожды заплачу 200р, или за каждый сертификат все-равно придется платить? спасибо. |
Техническая отделка
Изменение размеров холста
Холстом (Canvas) в редакторе называется "жизненное пространство" изображения, доступное для изобразительных и технических операций редактора. Совсем не случайно этот объект назван по аналогии с тканью, на которой пишутся картины. В растровой графике цифровой холст выполняет примерно такие же функции, как и в живописи - он является носителем изображения.
Если в традиционном изобразительном искусстве изменение размеров холста связано со значительными техническими ограничениями, то в Photoshop - это простая техническая процедура. В большинстве случаев к этой операции прибегают для увеличения размеров свободного пространства изображения при рисовании или в процессе цифрового монтажа.
Рассмотрим несложную технику операции на примере двух изображений, показанных на рис. 10.7. Попробуем присоединить одиночную чайку к стае соплеменниц. Оговоримся сразу, что в этом упражнении мы не ставим никаких художественных задач. Оно приводится для демонстрации техники изменения размеров холста, чем и объясняются заметные погрешности финальной композиции.
- Запустим редактор и откроем оба изображения. Оценим их габариты и разрешения. Это можно сделать в программе несколькими разными способами, например вызвав команду печати (Ctrl+P). Она дает эскиз изображения на фоне печатного листа стандартных размеров. Сведения о разрешении выводятся в левой части строки состояния. Проверка двух изображений показала, что их разрешения совпадают, а габариты хорошо сочетаются друг с другом. Это значит, что в процессе сборки не потребуются дополнительные мероприятия по подгонке этих параметров.
- Чтобы поставить изображение одиночной чайки в нижнюю часть изображения требуется увеличить размеры холста изображения-приемника. Новый части холста получают цвет, установленный в программе для заднего плана. К счастью первый оригинал имеет совершенно однородную заливку синего цвета, которую легко назначить добавленным областям. Сделаем активным групповой портрет.
- Выберем инструмент Eyedropper (Пипетка) и щелкнем им фоновой точке. Желательно выбрать пробную точку в непосредственной близости от позиции расширения холста. В нашем случае это нижний правый угол изображения. В результате цвет выбранной точки станет активным цветом переднего плана. Поменяем цвета переднего и заднего плана (X).
- Выполним команду главного меню Image => Canvas Size (Изображение => Размер холста). На экран будет выведено диалоговое окно, средствами которого выполняется выбор параметров операции рис. 10.8.
- Начнем операция с выбора новых размеров. В нашей ситуации не имеют значения точные габариты добавляемых фрагментов холста, поэтому закажем их на глазок, с заведомым превышением потребности решаемой задачи. Лишние фрагменты легко удаляются при помощи инструмента Crop. В правой части поля Width (Ширина) выберем единицы измерения Percent (Процент), а в его левой части зададим новое значение ширины, равное 140%. Этого с запасом должно хватить на размещение изображения одиночной чайки.
- В поле Height (Высота) установим новое значение высоты холста, равное 140%. Выберем направление приращения холста. В диалоговом окне старый холст изображается в виде миниатюрной белой странички. Серые поля вокруг нее означают добавленные области. Щелчком мыши передвинем миниатюру в левую верхнюю позицию, как показано на рис. 10.8.
- Завершим операцию нажатием кнопки OK. Теперь изображение располагает достаточным жизненным пространством для того, чтобы разместить на нем одиночную чайку. Следующая операция не относится к технике расширения, но без нее будет трудно оправдать предпринятые ранее усилия, а описание не получит своей завершенности.
- Активизируем инструмент Move (V), зацепим мышкой изображение одиночной чайки и перетащим его на исходную картинку. Программа создаст для нового фрагмента отдельный слой, который легко позиционировать на холсте требуемым образом. Перетащим этот слой на свободное место в правую нижнюю часть изображения рис. 10.9.
Будет несправедливо оценивать полученный результат по строгим законам художественных произведений. Его очевидные недостатки - это неизбежное следствие экономии технических средств в учебном примере.
- Быстрый способ увеличения холста дает, как это ни странно, инструмент Crop, штатной обязанностью которого является противоположная операция. Для этого достаточно растянуть рамку обреза, размеры которой превышают текущие габариты изображения.