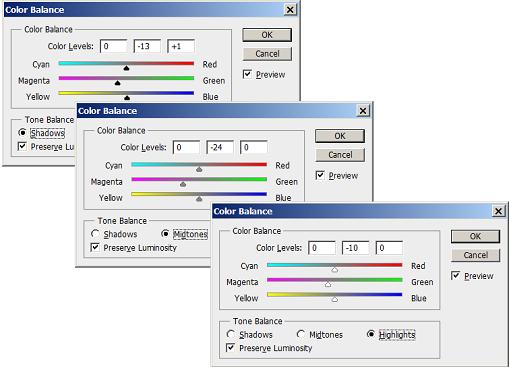|
Добрый День! Подскажите, если заказать одновременно в один адрес несколько сертификатов, так сказать, одгим конвертом, - я единожды заплачу 200р, или за каждый сертификат все-равно придется платить? спасибо. |
Развитые средства цветовой коррекции
Команда Color Balance
В составе программы есть средство, которой по своей "идеологии" напоминает инструмент Variations, отличаясь от нее оформлением и некоторыми техническими нюансами. Это команда настройки цветового баланса Color Balance (Цветовой баланс). С ее помощью можно менять вклады любых красок цветового круга, что дает очень большие возможности для решения различных корректирующих и декоративных задач.
Основные положения
Для запуска команды надо выбрать раздел главного меню Image => Adjustments => Color Balance (Изображение => Коррекции => Цветовой баланс) или просто набрать на клавиатуре Ctrl+B. Все средства управления командой сосредоточены в простом диалоговом окне, показанном на рис.7.1 .
В этом окне представлены шесть красок, которые служат координатами координат систем RGB и CMYK. На крайних позициях горизонталей размещаются дополнительные краски; на цветовом круге они занимают диаметрально противоположные позиции. Для увеличения вклада цвета надо просто перетащить соответствующий ползунок в его сторону. Поля Color Levels (Цветовые уровни) - это числовые эквиваленты аналоговых регуляторов баланса цветов. Три радиокнопки Shadows (Тени), Midtones (Средние тона), Highlights (Света) предназначены для выбора тонового диапазона. Переключатель Preserve Luminosity (Сохранить яркость), активизирует режим сохранения яркостей точек, как это вытекает из его дословного перевода.
Рассмотрим несколько простых правил работы с диалоговым окном команды:
- Чтобы увеличить вклад цвета надо просто перетащить ползунок в его сторону. Так, чтобы добавить зелени в выцветшую пейзажную фотографию надо передвинуть средний ползунок по направлению к позиции Green или в среднем числовом поле ввести положительное число.
- Для уменьшения влияния некоторой цветовой координаты требуется увеличить вклад ее дополнительного цвета. Например, чтобы уменьшить долю желтого (Yellow) надо добавить больше синего (Blue) и т.д.
- Для систем RGB и CMYK действует правило чередования, согласно которому любой цвет можно получить сложением его ближайших соседей по цветовому кругу. Например, усиления желтого можно добиться, повышая содержание его соседей - красной и зеленой красок.
Настройка цветового баланса
Приглядимся по внимательнее к фотографии, показанной на рис.7.2 . Снимок не содержит явных свидетельств цветового рассогласования, только слишком яркая зелень травяного покрова дает намек на возможное неблагополучие оригинала.
- Исследуем изображение при помощи палитры Info (F8). Роль опорных тестовых областей с некоторой натяжкой могут выполнить светлые облака и очень плотная тень деревьев. Первые фрагменты почти белые по своему цвету, значит должны содержать примерно равные вклады всех трех цветовых координат (RGB). Плотность теневых фрагментов в нижней части оригинала настолько велика, что можно считать их окрашенными в темно-серый, почти черный цвет. Здесь вклады всех трех цветовых координат тоже должны быть примерно равны. Замеры показали устойчивое превышение зеленой краски на светлых облаках и теневых частях фотографии ( рис. 7.3).
- Чтобы все операции по цветовой коррекции находились под контролем оператора, поставим цветовой датчик на светлом фрагменте облаков. Для этого достаточно выполнить простой щелчок инструментом Color Sampler (Shift+I) по выбранному месту оригинала. Дополнительное поле информационной палитры содержит информацию о значениях цветовых координат контрольной точки ( рис. 7.4).
- Выполним команду главного меню Image => Adjustments => Color Balance.
- Средствами диалогового окна команды уменьшим вклад зеленого цвета, увеличивая процентное содержание противоположного по цветовому кругу цвета - Magenta (Пурпурный). Сделаем это во всех тоновых поддиапазонах: Midtones (Средние тона), Shadow (Тени) и Highlights (Света). Контроль можно выполнять на глазок и при помощи цветового датчика, поставленного на светлые облака. Задача будет полностью решена, если удастся полностью уравнять вклады цветовых координат контрольной точки. Палитра Info показывает текущие значения цветов в виде дроби, где числитель означает содержание цвета до преобразования, а знаменатель дает сведения о достигнутых значениях ( рис. 7.5).
- Многочисленные эксперименты позволили полностью уравнять значения цветов контрольной точки. Изображение получило совершенно естественный вид. Закроем диалоговое окно щелчком по кнопке OK. Результат цветовой коррекции показан на рис.7.6.