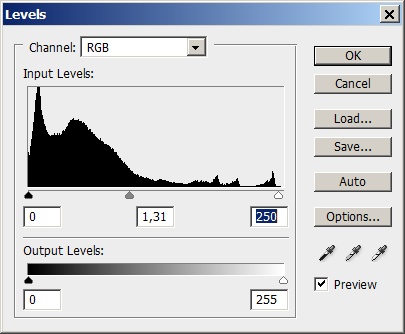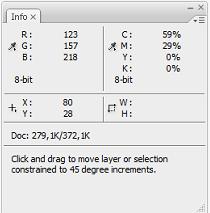|
Добрый День! Подскажите, если заказать одновременно в один адрес несколько сертификатов, так сказать, одгим конвертом, - я единожды заплачу 200р, или за каждый сертификат все-равно придется платить? спасибо. |
Базовая техника цветокоррекции
Обработка цветных изображений командой Levels
Команда Levels - самое популярное средство решения проблем с тоном и контрастом монохромных изображений. Она решает большинство проблем средней сложности, не требуя от пользователя высокой технической оснащенности и знания сложных методик.
Практика показывает, что ее потенциал не ограничивается полутоновыми оригиналами. Стандартные приемы команды Levels можно применить для решения многих колористических проблем цветных фотографий и сканированных изображений.
Исправление цвета настройкой яркости
Посмотрим на фотографию таежного пейзажа, показанную на рис.6.7 . Обычный любительский снимок без явных дефектов и больших художественных достижений. Единственный заметный недостаток примера - это густая тень, покрывающая все изображение и достигающая максимальной плотности в правой части снимка. Снимок сделан при ярком дневном свете, поэтому в нем должны присутствовать яркая зелень леса и синие краски чистого неба. Попробуем вернуть их оригиналу, исправив излишне темный общий фон фотографии.
- Создадим новый корректирующий слой Levels. Для этого можно воспользоваться кнопкой Create new fill or adjustment layer палитры слоев или разделом главного меню Layer => New Adjustment Layer.
- Гистограмма, которая выводится в диалоговом окне Levels, подтверждает первоначальный диагноз. Ее особенности - это тоновый диапазон почти максимальной длины (с маленькой прорешкой в правой части) и сгущение тонов в темной, левой части тонового диапазона. Выполним стандартные в таких случаях настройки тонов. Передвинем правый регулятор к самому подножью гистограммы.
- Сместим центральный регулятор в левую сторону, добиваясь требуемого осветления снимка. Окончательные положения регуляторов показаны на рис. 6.8 .
- Закроем диалоговое окно нажатием клавиши OK.
Результат предпринятых мероприятий показан на рис.6.9 . Очень экономными усилиями удалось выправить цветовую гамму изображения. Впечатление такое, будто с картинки сняли серую пленку. Изображение стало ярче, а его краскам вернулась значительная доля их натуральной живости и насыщенности.
Настройка тоновых уровней каналов
Опыт ретуширования показывает, что обычно цветовые аномалии имеют глобальный характер. Это значит, что искажения цвета вызываются общими для всего снимка причинами и проявляются, может быть с разной силой, во всех его фрагментах. В некоторых случаях глобальный цветовой сдвиг удается ликвидировать обычной настройкой тоновых уровней. Эта, без преувеличения, классическая техника обработки подробно рассматривалась в предыдущих лекциях на примерах полутоновых изображений. Оказывается, что иногда простое растяжение тонового диапазона цветного оригинала, попутно со всеми преимуществами, которые обещает эта методика, влечет за собой и исправление цветового пространства.
Беглого взгляда на фотографию, показанную на рис. 6.10 , достаточно для вынесения окончательного диагноза - в изображении избыточествует синяя краска.
Это проявляется во всех фрагментах снимка, но с особенной силой заметно на снеге.
- Выведем на экран палитру Info (F8) и проведем беглое исследование цветов фотографии. Для этого достаточно перемещать мышку и отслеживать показания палитры. Инструментальная проверка полностью подтверждает предварительный диагноз. На фрагментах снега, где вклад красного (Red), зеленого (Green) и синего (Blue) должен быть примерно равным, проявляется устойчиво высокий вклад координаты Blue, иногда доходящий до 20% ( рис. 6.11).
- Добавим новый корректирующий слой типа Levels. Напомним, что эта задача решается по команде Layer => New Adjustment Layer => Levels.
- Выберем из диалогового окна инструмент Set White Point (Пипетка белого цвета), предназначенный для выбора самой светлой точки изображения.
- Найдем на фотографии самую светлую область нейтрального тона и щелкнем по ней этим инструментом. В нашем примере на эту роль претендуют светлые фрагменты снега, расположенные на склонах гор. Выберем для определенности самый белый снег, расположенный над спиной оленя. Выбор белой точки вызовет перераспределение тонов фотографии. Принципы такой перестройки подробно рассмотрены в лекциях, посвященных тоновой коррекции. Кроме того, программа уравняет вклады трех цветовых координат пробной точки и пересчитает их для всех прочих точек картинки.
- Активизируем инструмент, отвечающий установку черной точки Set Black Point (Пипетка черного цвета). В диалоговом окне Levels он расположен с левой стороны в нижнем ряду.
- Найдем самую темную точку нейтрального тона. В нашем примере не нет таких фрагментов, которые с высокой достоверностью можно считать темно-серыми. С некоторой натяжкой для этой роли подойдут самые темные фрагменты ели в правой стороне фотографии. Еще одним кандидатом являются темные фрагменты глаза животного. Щелкнем по выбранной точке черной пипеткой. Эта операция уравняет доли цветовых координат черной точки и пересчитает их для всех прочих точек изображения. С точки зрения распределения цветов полученный результат можно оценить как вполне удовлетворительный. Ликвидирована значительная часть синевы, которая как пленка покрывала все изображение.
- Полученный результат нельзя считать окончательным. Общий тон изображения остается слишком темным, а ведь съемка велась при ярком солнечном освещении. Перетащим средний регулятор верхней шкалы в левую сторону, добиваясь требуемого осветления снимка. После этого можно закрыть диалоговое окно корректирующего слоя щелчком по кнопке OK.
Результат проведенных мероприятий показан на рис. 6.12 . Почти полностью исчезла синяя пелена, покрывавшая весь снимок. Проверка средствами палитры Info дает объективную оценку проделанной работе. В большинстве фрагментов снега доля синего цвета снижена до приемлемого уровня или полностью укладывается в известный допуск.
Приведенная методика - это хорошая иллюстрация тех нелинейных зависимостей, с которыми сталкивается любой практикующий ретушер. Это значит, что изменения одной характеристики оригинала могут неконтролируемым образом влиять на значения другой. Нелинейности действуют при обработке оригиналов любого типа, но они особенно заметны при обработке цветных изображений. Практика работы с цифровым цветом не нашла надежных рецептов развязки паразитных нелинейных зависимостей. Одной из немногих надежных и универсальных рекомендаций является переход в систему Lab, где цвет и тон разведены по отдельным каналам.
- В процессе работы с диалоговыми окнами корректирующих слоев Levels часто требуется менять масштаб изображения и просматривать различные его области. Для этого можно воспользоваться стандартными клавиатурными комбинациями программы, которые не блокируются выведенными на экран окнами диалога. Перечислим их: клавиша Spacebar (Пробел) - для панорамирования, сочетание клавиш Ctrl+Spacebar - для выбора увеличивающей лупы, комбинация Ctrl+Alt+Spacebar - для перехода к уменьшающей лупе.