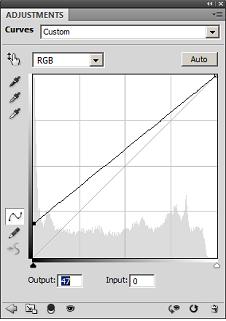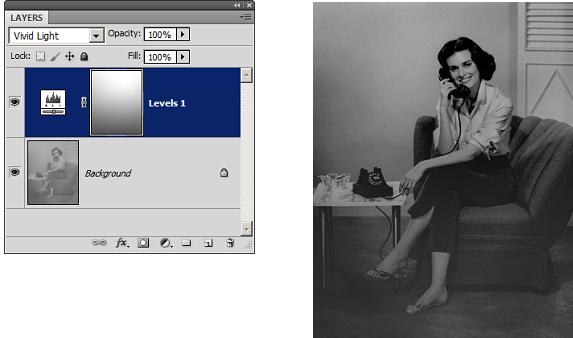|
Добрый День! Подскажите, если заказать одновременно в один адрес несколько сертификатов, так сказать, одгим конвертом, - я единожды заплачу 200р, или за каждый сертификат все-равно придется платить? спасибо. |
Выборочная тоновая коррекция
Переходная тоновая коррекция
При съемке с сильным боковым источником света могут получиться фотографии с непрерывным переходом тонов, у которых темные или светлые области соединяются с фрагментами со сбалансированными распределением тонов. Исправление таких оригиналов - это традиционно трудная задача; получить ее эффективное решение очень непросто, если ограничиться только стандартными ретуширующими инструментами и подходами к тоновой коррекции.
Рассмотрим снимок дорожного знака ( рис. 5.11). Верхняя часть изображения страдает от излишней затененности, тогда как в ее нижней части достигнута хорошая четкость отдельных деталей. Яркость облаков и неба хорошо сочетаются друг с другом, поэтому в этой области не требуют вмешательства ретушера.
Если попытаться применить инструменты коррекции ко всей фотографии, то это, скорее всего, затронет нижнюю часть снимка и повлечет за собой ее нежелательные изменения. Создание обычной маски не имеет перспектив в данном случае, поскольку дефектная и корректная области не разделены четкой границей. Любой значительный сдвиг тонов в верхней части снимка повлечет за собой появление заметного яркостного перехода. Требуется построить такую маску, которая обладает значительной промежуточной областью, состоящей из точек, "выде-ленность" которых меняется непрерывно, от полного включения до абсолютного исключения. Решение задачи дает маска в форме линейного градиента.
- Создадим новый корректирующий слой типа Curves. Напомним, что для этого достаточно воспользоваться командой Layer => New Adjusment Layer => Curves.
- Удерживая клавишу Ctrl, щелкнуть по самой темной точке в верхней части изображения. Тот прием служит для выбора контрольных точек на градационной кривой. В нашем примере эта точка окрашена в абсолютно черный цвет, поэтому ее контрольный узел будет расположен в самом начале координат.
- Перетащить контрольную точку вверх до тех пор, пока не будет достигнуто требуемая яркость в верхней части фотографии ( рис. 5.12). Попутно нижняя часть снимка получит избыточное осветление и, частично, потеряет контрастность. На этом этапе данные обстоятельства можно не принимать во внимание, Основная задача - это повышение яркости неба. После того, как закончена работа с кривой, в палитре Layers появится новый корректирующий слой с маской белого цвета. Это значит, что заданная коррекция действует равномерно на все точки подложки.
- Сделаем активным инструмент Gradient (Градиент). Это должен быть линейный градиент с нормальным режимом наложения, задающий цветовой переход от цвета переднего плана (Foreground) к цвету фона (Background). Если установлены иные параметры инструмента, то следует их поправить при помощи панели свойств.
- Выберем белый цвет для фона и черный цвет рисования. Эта комбинация цветов, заданная по умолчанию, выбирается по нажатию клавиши D.
- Сделаем активной маску слоя. Для этого достаточно щелкнуть по ее пиктограмме в палитре Layers. Она располагается справа от иконки корректирующего слоя и выглядит как прямоугольник белого цвета.
- Протянем инструмент вверх, начиная с самой нижней части картинки примерно до начала знака. Тем самым на маске будет создана область темного цвета, которая блокирует нижнюю часть фотографии от влияния корректирующего слоя. Если первая попытка не удалась, то ее можно повторять до тех пор, пока не будет правильно маскирована нижняя часть изображения.
- Изменим режим наложения корректирующего слоя на Screen. Эту часть методики является необязательной, но для нашего примера режим осветления оказывается полезен ( рис. 5.13).
Переходная коррекция со сложной маской
Рассмотрим еще один пример на тему тоновой коррекции с использованием сложной градиентной маски. На рис.5.14 показана выцветшая фотография, требующая для своего исправления создание сложной градиентной маски.
Этот оригинал нуждается в значительном улучшении контраста. Примеры подобного типа рассматривались ранее, и во всех случаях неплохих результатов удавалось добиться при помощи создания корректирующих слоев, настройки их параметров и выбора подходящего режима наложения. Воспользуемся проверенной методикой и в этом случае.
- Добавим корректирующий слой. Поскольку пример не потребует тонкой настройки тонов, то можно для разнообразия остановиться на слое типа Levels. Не меняя настроек слоя, закроем диалоговое окно.
- Изменим режим наложения корректирующего слоя. Проверим режимы, которые увеличивают контрастность. Напомним, что таковыми являются способы сложения слоев, которые в списке палитры Layers лежат между Overlay (Перекрытие) и Vivid Light (Яркий свет). Прекрасные результаты дал последний режим наложения. После его выбора в оригинале остается, пожалуй, один видимый недостаток - это излишнее затемнение нижних углов снимка. Эти части фотографии теперь залиты сплошным черным цветом, почти без различимых деталей ( рис. 5.15).
- Сделаем активной маску слоя верхнего слоя. Для этого достаточно просто щелкнуть по ее пиктограмме в палитре слоев.
- Выберем инструмент Gradient (G) и зададим переход от цвета переднего плана (предполагается, что черного) к прозрачному. Этот тип градиента называется в программе Foreground to Transparent. Напомним, что тип градиента выбирается в левом поле панели свойств. Если среди доступных типов заливок не оказалось необходимой, то следует щелчком по правой кнопке треугольной формы вызвать выпадающее меню и выбрать из него команду Load Gradients (Загрузка градиентов). Искомый тип заливки находится в файле Default Gradients.grd. Заливка типа Foreground to Transparent обладает своеобразным кумулятивным эффектом: повторные мазки инструментом Gradient не перекрашивают предыдущие, а добавляют цвет к не полностью окрашенным точкам изображения.
- Нанесем на маску слоя два мазка, по направлению от нижних углов (левого и правого) к центру. Маска слоя должна быть окрашена примерно так, как показано на рис. 5.16 слева. Построенная маска слоя избирательно блокирует действие корректирующего слоя и позволяет замаскировать экстремально темные тона в нижних углах фотографии (см. рис.5.16 справа).
Конечно, не все фотографии с неравномерной яркостью фрагментов допускают такое эффективное решение, как в рассмотренных примерах. Для фотооригиналов с нерегулярным расположением светлых и темных областей придется создать маску сложной формы, которая защищает нормальные фрагменты и открывает части, требующие коррекции. Для решения этой задачи Photoshop располагает множеством различных технических приемов, но, может быть, самым эффективным из них является использование маски корректирующего слоя. В большинстве трудных случаев эта техника является лучшим выбором.