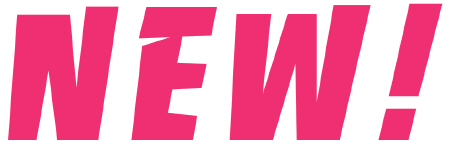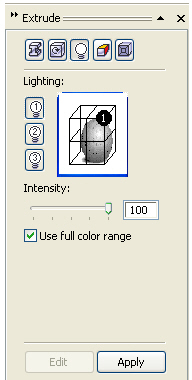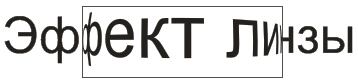Художественные средства CoreDRAW
Пример 5.4. Создание трехмерного объекта с помощью эффекта выдавливания
Для знакомства с эффектом выдавливания объектов читателю предлагается проделать пример, в котором используется инструмент Interactive Extrude (Интерактивное выдавливание).
Шаг 1. Создаем 2D логотип
Создайте новый документ CorelDRAW. Затем выберите инструмент Text Tool (Текст) и введите текст, который желаете использовать. Мы использовали гарнитуру Banco, что, впрочем, совершенно необязательно ( рис. 5.11).
Далее создайте любую геометрическую фигуру, для которой позднее вы примените выдавливание. Мы из коллекции символов, вызываемых командой Text | Insert Symbol Character (Ctrl+F11) взяли векторную звезду, а затем дали этому объекту желтую заливку и обводку (контур) темно синего цвета ( рис. 5.12).
Шаг 2. Придание эффекта объема
Выполните команду Effects (Эффекты) | Extrude (Выдавливание). В правой верхней части главного окна программы появится панель (докер) с пятью кнопками - рис. 5.13. С помощью первой из них, называемой Extrude Camera (Камера выдавливания) мы и создадим эффект объема нашего логотипа. Настройки эффекта выбирайте сами, нажав на кнопку Edit (Редактировать). По окончании выдавливания нажмите на кнопку Apply (Применить). Пример завершения этого этапа работы приведен на рис. 5.14.
Давайте нанесем на звезду текст ( рис. 5.15), а затем придадим тексту объем ( рис. 5.16).
Выделите оба объекта рамкой, а затем щелкните правой кнопкой мыши и в открывшемся контекстном меню выберите Combine (Объединить). С помощью этого шага вы объедините все выделенные объекты в один. Цвета логотипа задайте самостоятельно по вашему вкусу. Итак, этот шаг выполнен - 3D вариант логотипа создан.
Вы можете с помощью инструмента Pick Tool (Указатель) выделить оба элемента и выполните команду Arange (Порядок) | Align and Distribute (Выровнять и распределить) | Center to Page (В центре страницы). После этого ваши изображения будут находится точно в середине страницы.
Шаг 3. Используем источник света
Зададим освещение объектов. Для этого перейдите к вкладке Extrude Light (Освещение выдавливания) и нажмите на изображение лампочки с цифрой 1. Кнопкой Edit (Редактировать) войдите в режим редактирования освещения и переместите источник света (черный кружок с цифрой) мышкой туда, куда вам удобно ( рис. 5.17).
Нажмите на кнопку Apply (Применить) - освещение объектов будет произведено.
Использование линз
Для создания эффекта увеличения части изображения используются линзы. Данный эффект применим для любых объектов CorelDRAW, включая импортированные растровые изображения и изображения типа PostScript. Редактор предоставляет в ваше распоряжение несколько типов линз, а доступ к ним реализуется с помощью раскрывающегося списка, расположенного в центре докера Lens (Линза).
Для знакомства с действием эффекта линзы запустите CorelDRAW и наберите любой простой (не фигурный) текст. В данном случае текст выступает в качестве объекта, который будет подвергнут воздействию линзы.
Создайте объект, используемый в качестве линз (вы можете использовать в качестве линзу любую замкнутую фигуру).
Выделите объект, который будет выполнять функцию линзы (в нашем случае прямоугольник) с помощью инструмента Pick (Указатель) и выберите команду Effects (Эффекты) | Lens (Линза) - появиться докер Lens (Линза).
Установите из раскрывающегося списка нужный вариант линзы (в данном примере Fish Eye - Рыбий глаз), выполните необходимые настройки данного эффекта и нажмите кнопку Apply (Применить).
Перетащите созданную линзу на подготовленный объект для применения к нему эффекта линзы ( рис. 5.18).
Комбинирование объектов с помощью эффекта PowerClip
Применение эффекта PowerClip предполагает использование двух типов объектов, которые имеют специальное название: объект-контейнер и объект-содержимое. Объект-содержимое помещается внутрь объекта-контейнера, после чего полученная комбинация объектов ведет себя, как один объект. В качестве контейнера может использоваться любой замкнутый или сгруппированный векторный объект. На применение эффекта PowerClip практически, не накладывается никаких ограничений. Ее можно использовать для текстовых, векторных и растровых объектов.
Познакомимся с особенностями использования команды PowerClip на практическом примере.
С помощью команды File (Файл) | Import (Импорт) или комбинации клавиш Ctrl+I импортируйте в ваш документ растровое изображение. Это будет объект-содержимое.
Создайте второй объект. Это может быть еще одно растровое изображение или любой объект, созданный с помощью одного из инструментов для рисования, например, пятиугольник. Это будет объект-контейнер.
С помощью инструмента Pick (Указатель) выделите объект, который вы собираетесь использовать в качестве содержимого контейнера (в данном примере - это растровое изображение), и выполните команду Effects (Эффекты) | PowerClip (ПауаКлип) | Place Inside Container (Поместить в контейнер). Указатель мыши примет форму большой черной стрелки.
Укажите черной стрелкой на объект, выбранный вами в качестве контейнера (в данном примере - это объект в форме пятиугольника), и нажмите клавишу мыши. Объект-содержимое (растровое изображение) будет размещено в центр объекта-контейнера. При этом все области объекта-содержимого, не попавшие внутрь контейнера, становятся невидимыми - рис. 5.19.
Часто после помещения объекта в контейнер возникает необходимость изменения положения этого объекта по отношению к контейнеру. Для этого выберите команду Effects (Эффекты) | PowerClip (ПауаКлип) | Edit Contents (Редактировать содержимое). Теперь оба объекта снова разделены, причем объект-содержимое становится выделенным и видны все его фрагменты.
С помощью мыши переместите объект-содержимое в нужную позицию, затем нажмите на правую кнопку мыши и из контекстного меню выберите команду Finish Editing This Level (Завершить редактирование этого уровня). После ее выполнения объект-содержимое и объект-контейнер снова сольются в один объект ( рис. 5.20).
Резюме
В этой лекции вы познакомились с фильтрами и эффектами CorelDRAW, часть из которых присутствует только в этом векторном редакторе. Теперь вы сможете симпатично загнуть уголок у растровой фотографии, создать собственную авторскую кисть, поместить объект в контейнер, использовать различные оболочки и линзы. Все эти приемы работы имеют практическую ценность и сделают дизайн ваших проектов еще интереснее и оригинальнее.
Задание
Создайте логотип для какой-либо организации, используя описанные в этой главе художественные средства CorelDRAW.
Закрепление пройденного
- в CorelDRAW присутствует множество самобытных художественных средств, отсутствующих в Adobe Illustrator, Adobe Photoshop и других программах-конкурентах;
- большинство фильтров и эффектов CorelDRAW применимо как к растровым, так и к векторным объектам.
Самостоятельно
Автор ограничен рамками курса и поэтому предлагает читателю обратить внимание на те вопросы, которые в данной лекции не освещены, но представляют практический интерес. В частности, мы в полной мере не рассмотрели здесь вопрос применения трехмерных эффектов к объектам. Поэтому у вас есть значительное поле для самостоятельной деятельности для рассмотрения таких художественных возможностей CorelDRAW, как создание контура объекта, применение перспективы к объектам, создание эффектов скоса, создание теней, создание перетекания объекта и изменение прозрачности объекта.
В следующей лекции
Далее читатель познакомиться с инструментами трассировки растровых изображений в CorelDRAW.