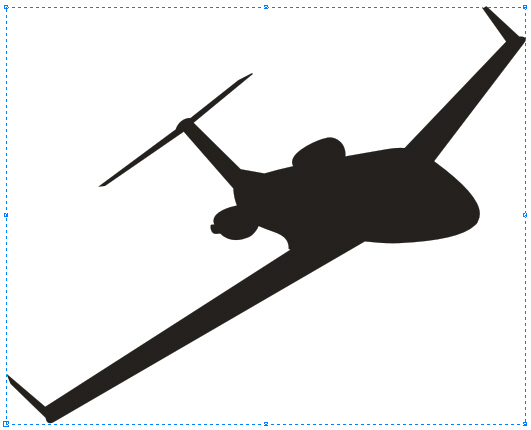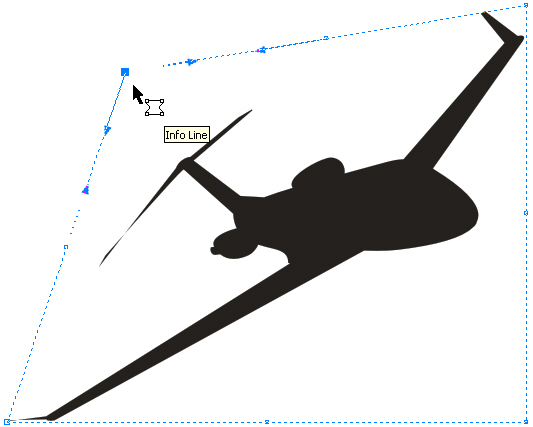Художественные средства CoreDRAW
Графические эффекты CorelDRAW
В каждом из графических редакторов имеется группа специальных графических эффектов, с помощью которых можно значительно повысить выразительность создаваемого изображения. CorelDRAW предоставляет в распоряжение пользователя одну из самых больших коллекций таких эффектов. Они позволяют изменять внешний вид объектов путем их искажения, добавления новых элементов или изменения взаимосвязи с иными окружающими объектами. Аналогично другим мощным инструментальным средствам CorelDRAW, действием специальных эффектов можно полностью управлять, то есть эффекты можно настраивать. Специальные эффекты можно применять к большинству создаваемых и импортируемых объектов (как растровых, так и векторных). В CorelDRAW доступ к специальным эффектам реализуется путем выбора соответствующих инструментов из панели графики или вызовом одноименной команды из меню Effects (Эффекты).
Использование оболочек
Оболочкой или огибающей называется замкнутая кривая, которая изменяет форму объекта в соответствии с формой этой кривой. Форму оболочки можно модифицировать, как обычную кривую линию, перемещая мышью ее узлы и управляющие точки. Оболочки могут быть применены только к векторным объектам. Все необходимые средства для создания оболочек и их применения к любой фигуре имеются на панели свойств инструмента Interactive Envelope (Интерактивная оболочка). Наиболее важными элементами управления являются командные кнопки, активизирующие один из четырех режимов редактирования оболочек. Эти режимы управляют изменением формы оболочек и объектов в них.
В режиме  Straight Line (Прямая) оболочка строится из отрезков прямых. Требуемая форма оболочки получается путем перетаскивания угловых и боковых узлов. Угловые узлы могут перемещаться в двух направлениях - в горизонтальном и в вертикальном, а боковые узлы - только в одном направлении. Форма оболочки представляется отрезками прямых линий.
Straight Line (Прямая) оболочка строится из отрезков прямых. Требуемая форма оболочки получается путем перетаскивания угловых и боковых узлов. Угловые узлы могут перемещаться в двух направлениях - в горизонтальном и в вертикальном, а боковые узлы - только в одном направлении. Форма оболочки представляется отрезками прямых линий.
Режимы  Single Arc (Простая дуга) и
Single Arc (Простая дуга) и  Double Arc (Двойная дуга) используют для построения оболочки сегменты кривых. В первом из них смежные узлы соединяются одной дугой, во втором - каждая сторона оболочки представляется двумя дугами, имеющими симметричный узел в середине каждой стороны. Удерживая нажатыми клавиши Ctrl или Shift, можно перемещать узлы, лежащие на одной стороне оболочки, на одинаковое расстояние в том же или, соответственно, в противоположном направлении.
Double Arc (Двойная дуга) используют для построения оболочки сегменты кривых. В первом из них смежные узлы соединяются одной дугой, во втором - каждая сторона оболочки представляется двумя дугами, имеющими симметричный узел в середине каждой стороны. Удерживая нажатыми клавиши Ctrl или Shift, можно перемещать узлы, лежащие на одной стороне оболочки, на одинаковое расстояние в том же или, соответственно, в противоположном направлении.
Режим  Unconstrained (Произвольная) позволяет перемещать узлы независимо друг от друга в любом направлении. В этом режиме на экране отображаются также управляющие точки, с помощью которых, используя инструмент Shape (Фигура), можно произвольным образом изменять форму сегментов кривых. В отличие от первых трех режимов, где можно одновременно перемещать только один узел, здесь вы можете выделить несколько узлов и перемещать их одновременно.
Unconstrained (Произвольная) позволяет перемещать узлы независимо друг от друга в любом направлении. В этом режиме на экране отображаются также управляющие точки, с помощью которых, используя инструмент Shape (Фигура), можно произвольным образом изменять форму сегментов кривых. В отличие от первых трех режимов, где можно одновременно перемещать только один узел, здесь вы можете выделить несколько узлов и перемещать их одновременно.
Кнопка Add Preset (Добавить заготовку) дает возможность выбрать форму огибающей из небольшой библиотеки основных форм оболочек. Эти оболочки включают в себя различные многоугольники, произвольные и специальные фигуры, такие, как сердечки, криволинейные формы и стрелки. После применения такой заготовки к объекту форму оболочки можно отредактировать.
Для освоения особенностей использования инструмента Interactive Envelope (Интерактивная оболочка) давайте немного попрактикуемся.
- Выделите объект, для которого вы хотите применить оболочку.
- Выберите инструмент Interactive Envelope (Интерактивная оболочка) на панели графики.
- Выберите первый режим построения огибающей - Straight Line (Прямая). В этом случае огибающая строится из отрезков прямых. Вокруг объекта появляется пунктирное изображение оболочки с узлами в виде не закрашенных квадратиков рис. 5.9. На данном этапе работы с оболочкой курсор примет форму стрелки с прикрепленной к ней оболочкой. Если этим курсором указать на один из узлов, то курсор примет форму курсора инструмента Shape (Фигура), после чего узел можно перемещать.
- Перетащите один из угловых узлов. Если отпустить клавишу мыши, то форма объекта изменяется в соответствии с новой формой оболочки (
рис.
5.10).
Совет
Если при перетаскивании узлов удерживать нажатой клавишу Shift или Ctrl, то смежный узел будет перемещаться соответственно на такое же расстояние в противоположном или в том же направлении. При нажатых клавишах Ctrl+Shift перемещаются все четыре узла или стороны (в зависимости о того, какой узел перемещается - расположенный на стороне или в углу оболочки).
- Нажмите на панели свойств кнопку Envelope Unconstrained Mode (Произвольная), а затем выделите все узлы огибающей путем построения вокруг них рамки выделения. В этом режиме редактирования оболочки вы можете кнопкой Add node(s) (Добавить узел) на панели свойств создавать новые (дополнительные) узлы, что позволяет создавать огибающие более сложной формы. Можно также преобразовать выделенные узлы в симметричные, нажав кнопку Make Node Simmetrical (Сделать узлы симметричными), а затем отредактировать форму огибающей путем перемещения узлов и касательных отрезков.
- Для завершения редактирования оболочки выберите инструмент Pick (Указатель) или просто нажмите клавишу пробела. Форма объекта изменяется в соответствии с формой оболочки.
Выдавливание объектов
Эффект выдавливание объекта создает иллюзию трехмерности и глубины пространства. Например, выдавливание квадрата создает иллюзию куба, а выдавливание эллипса позволяет получить эффект цилиндра. Для усиления иллюзии объемности в этом эффекте также используется подсветка отдельных поверхностей источниками света и трехмерный эффект скоса, создающий имитацию фаски. Этот эффект можно применять к любому создаваемому в CorelDRAW объекту, включая линии, фигуры и текст.